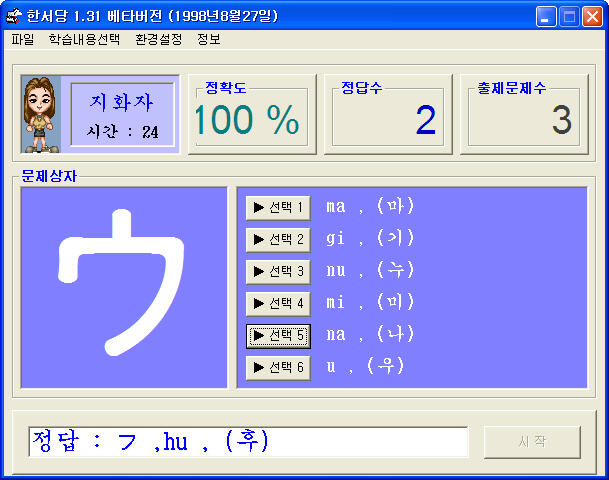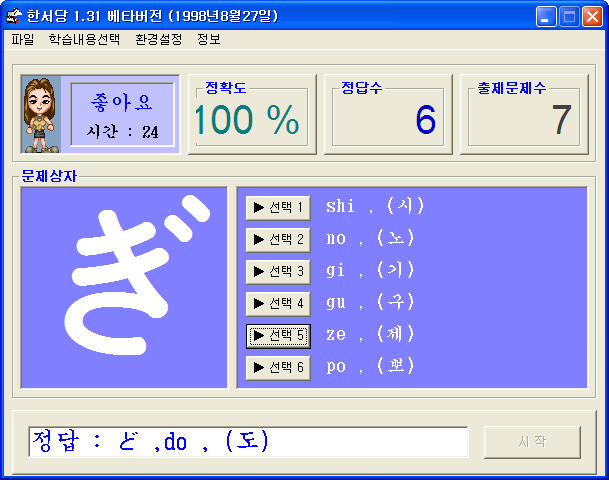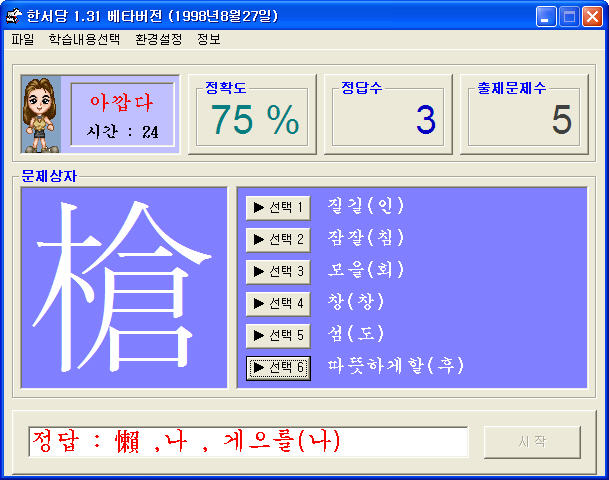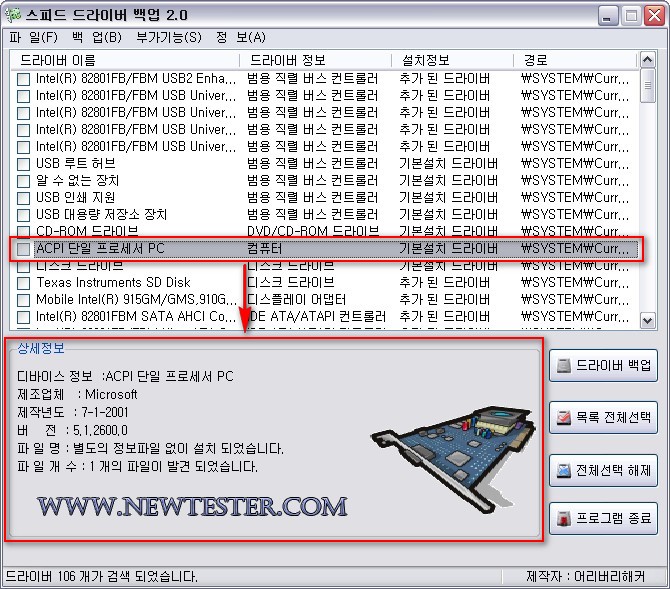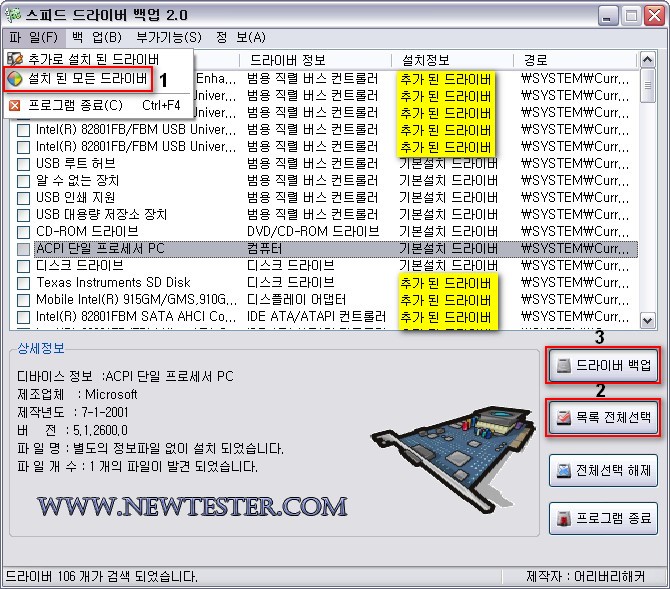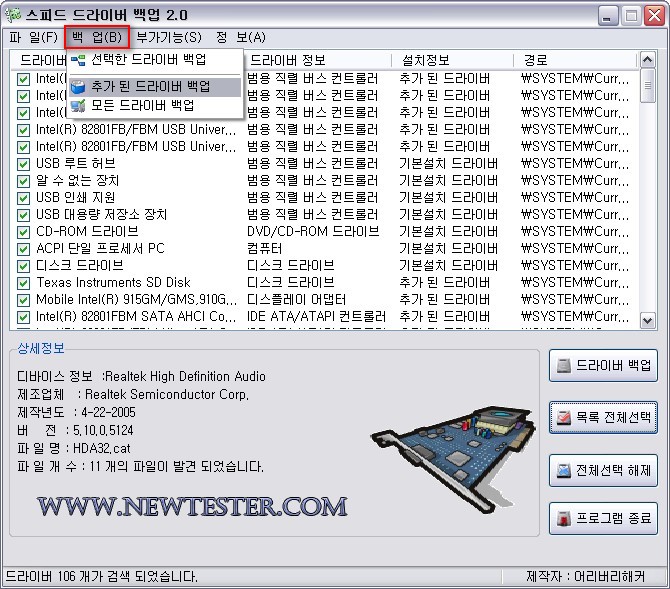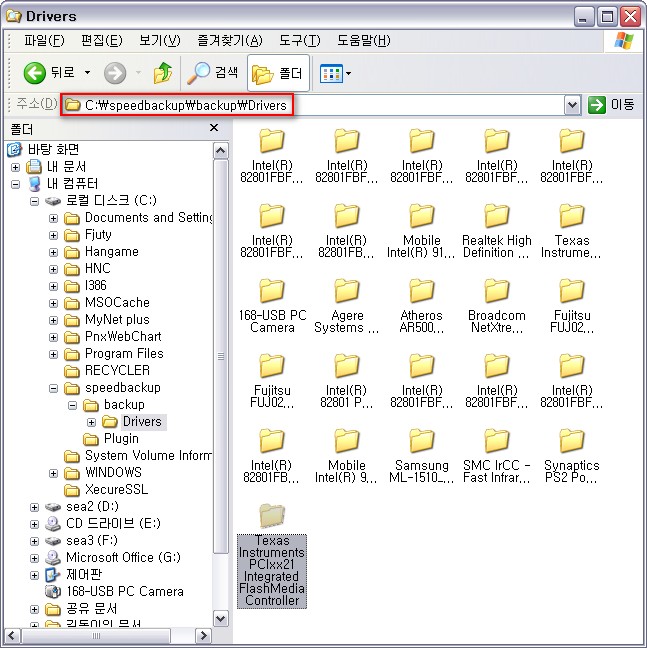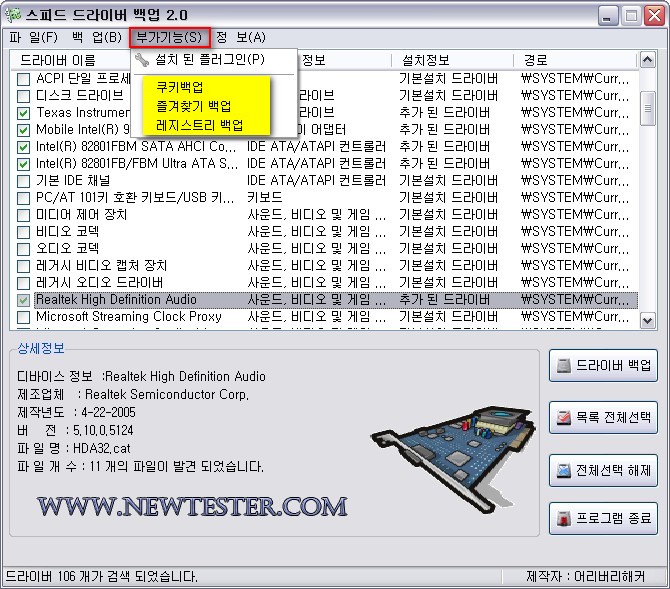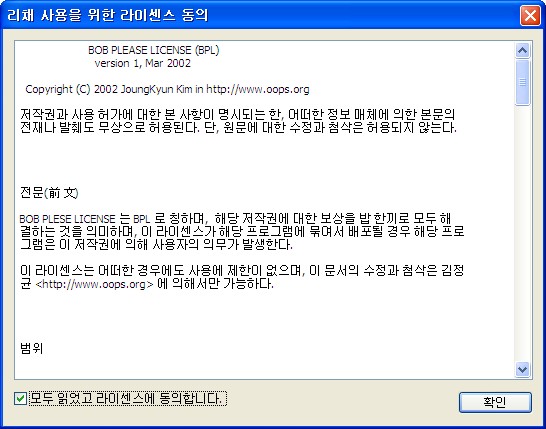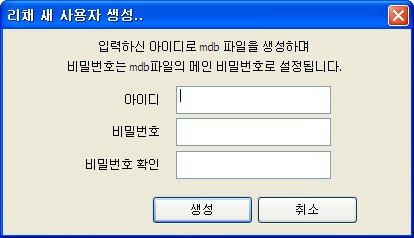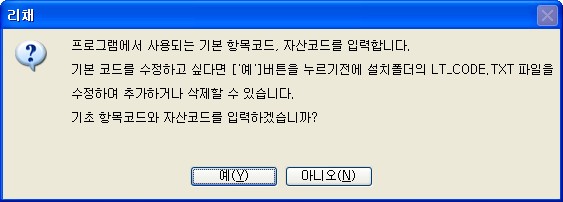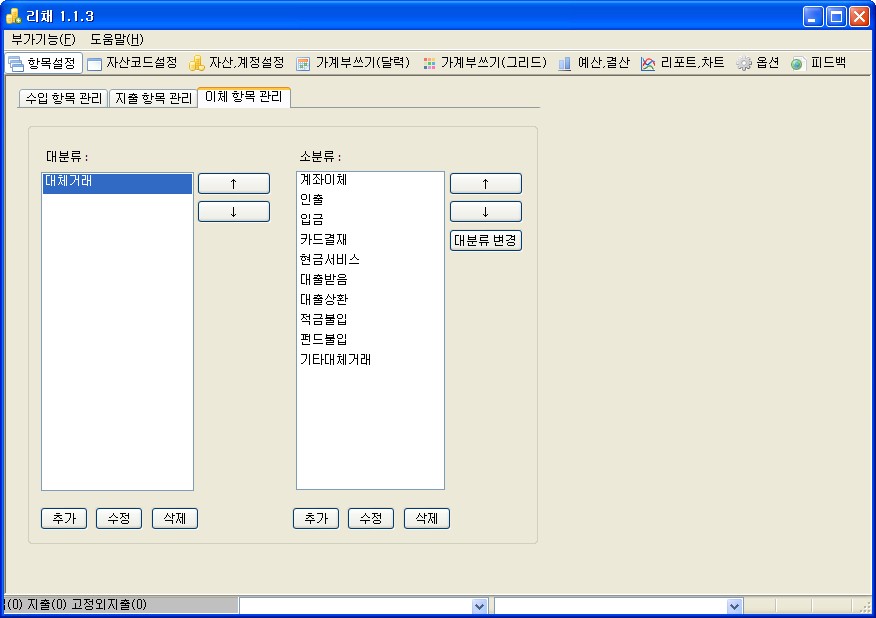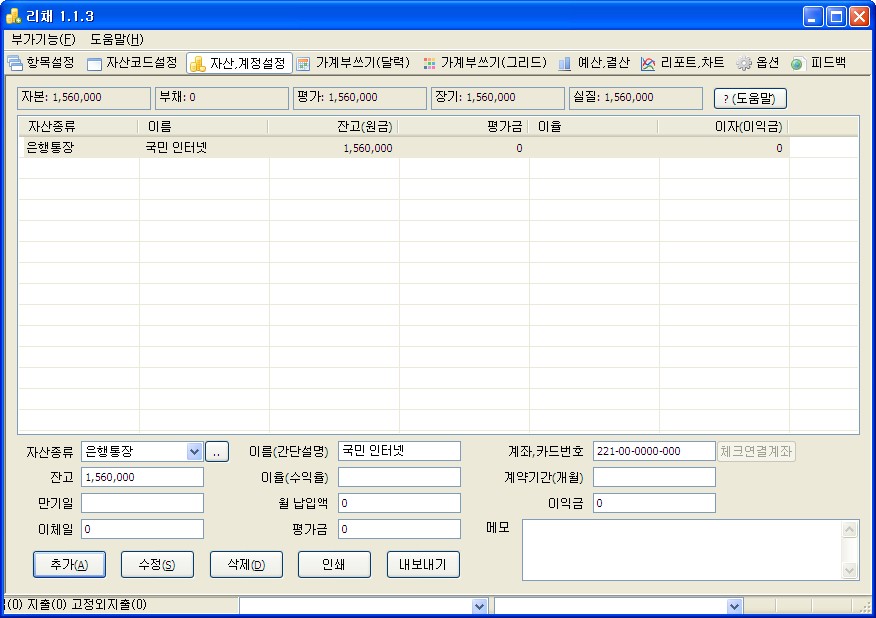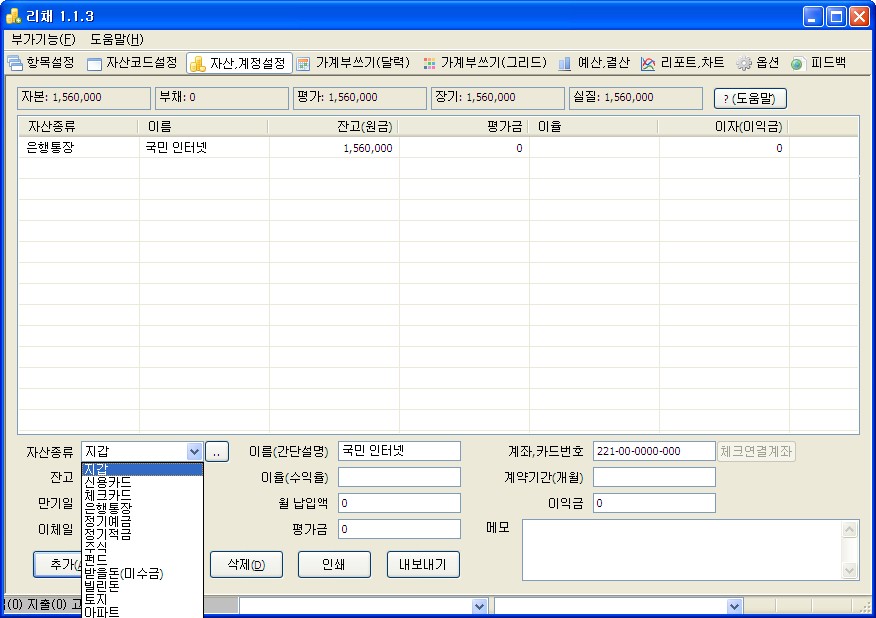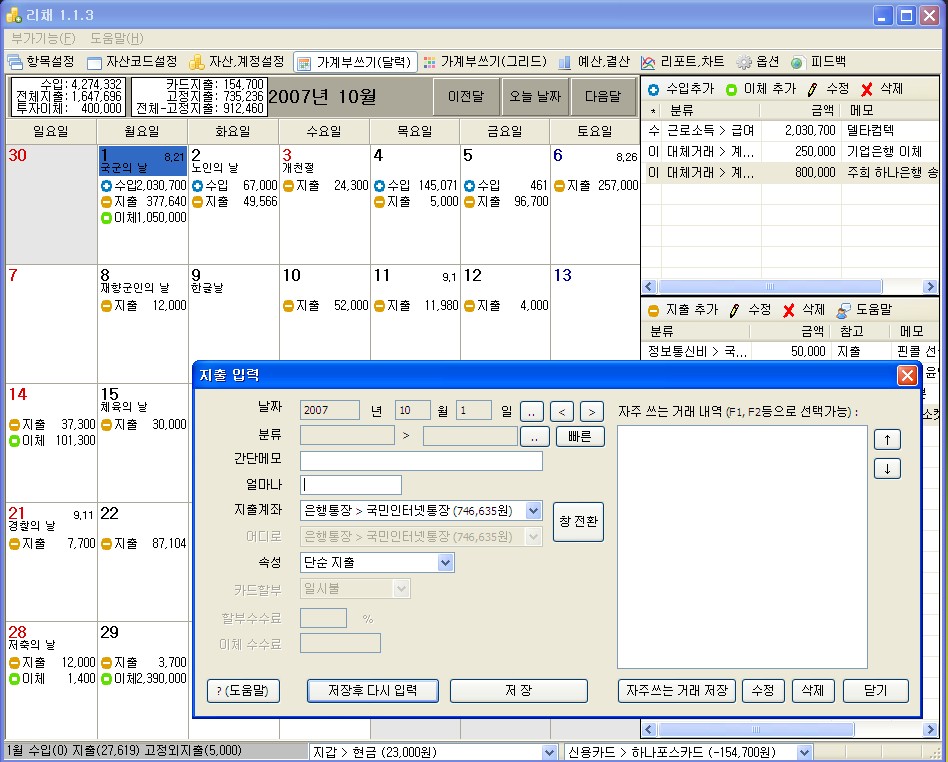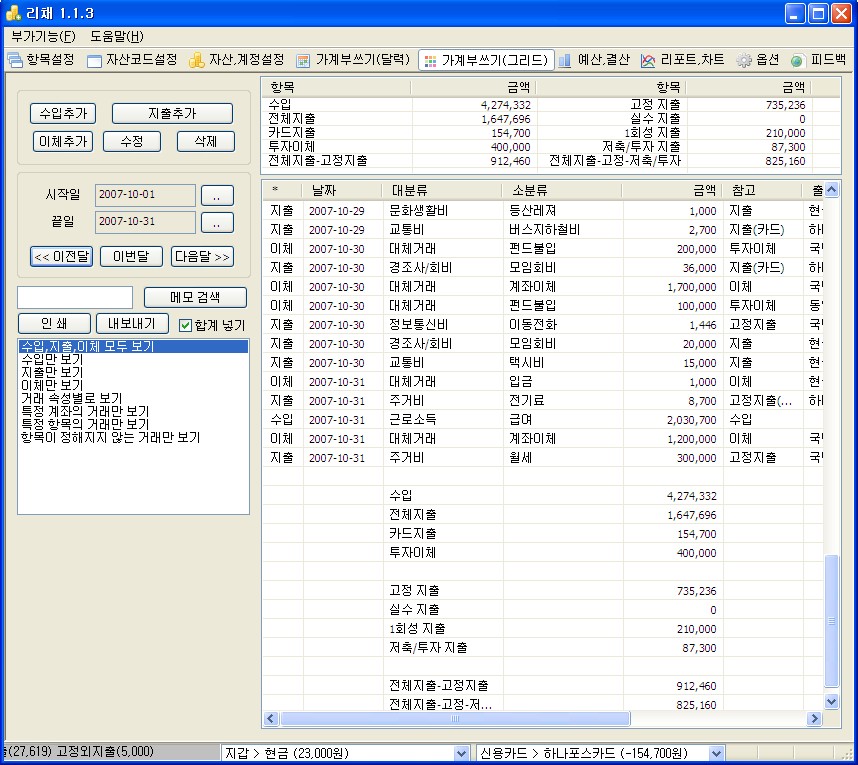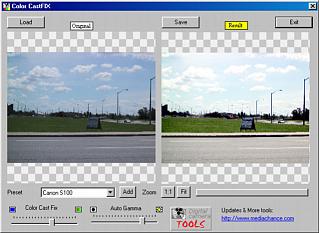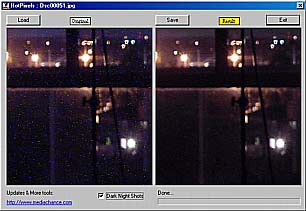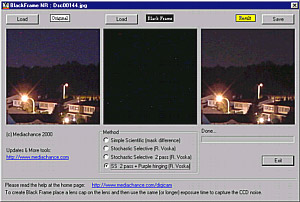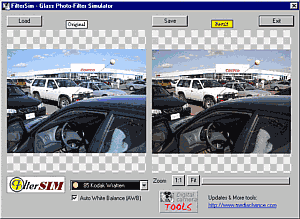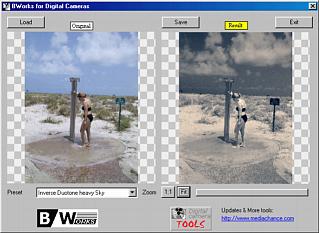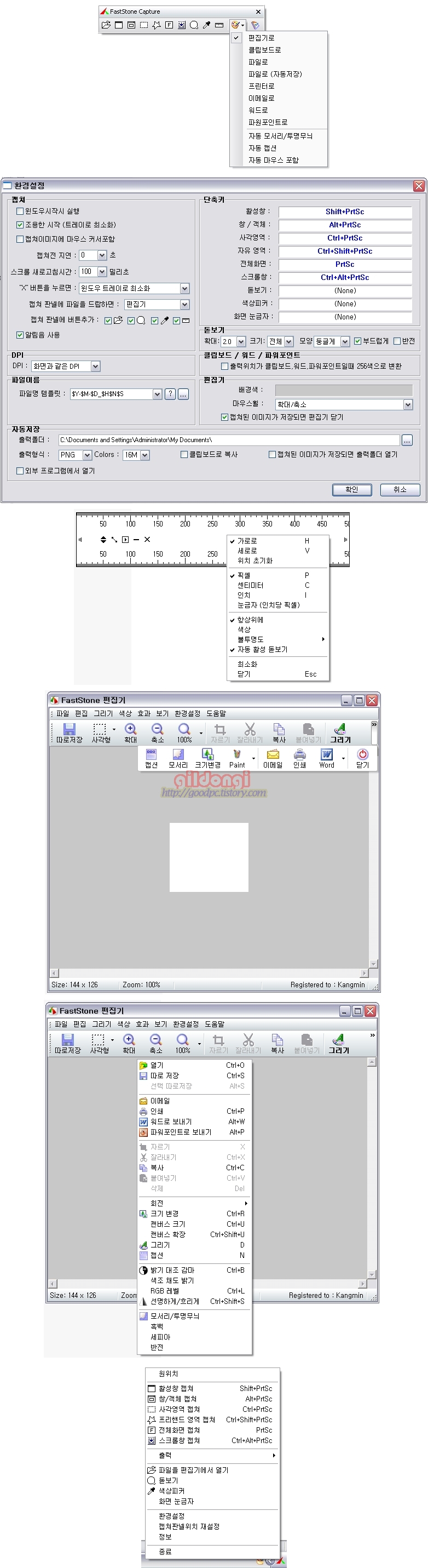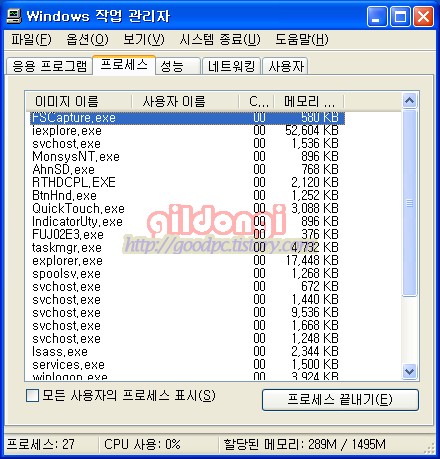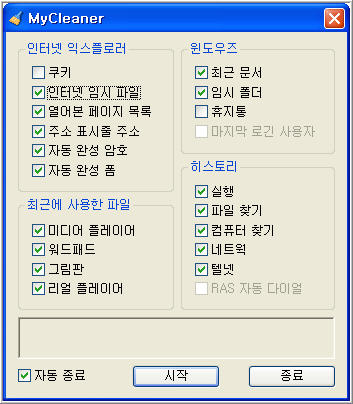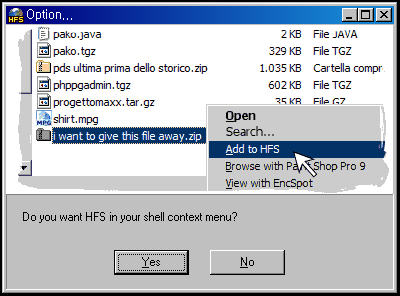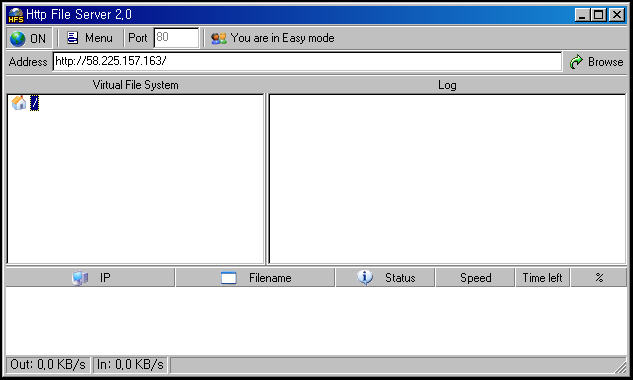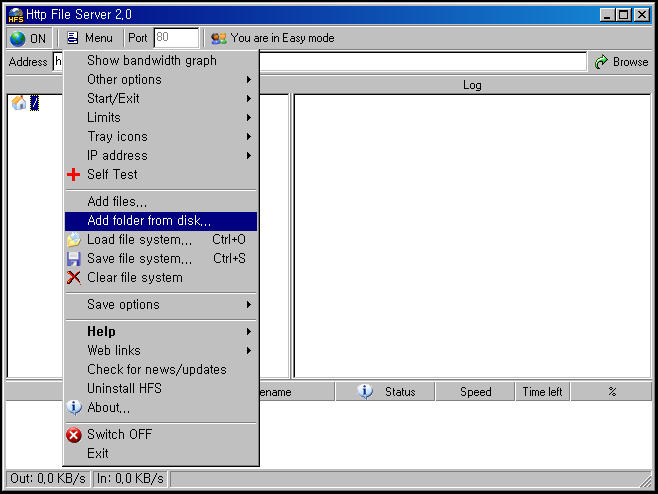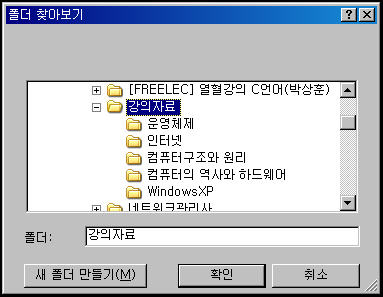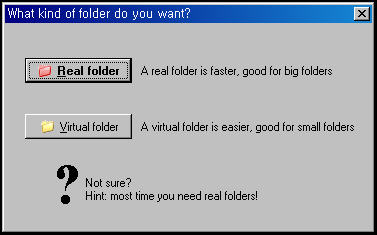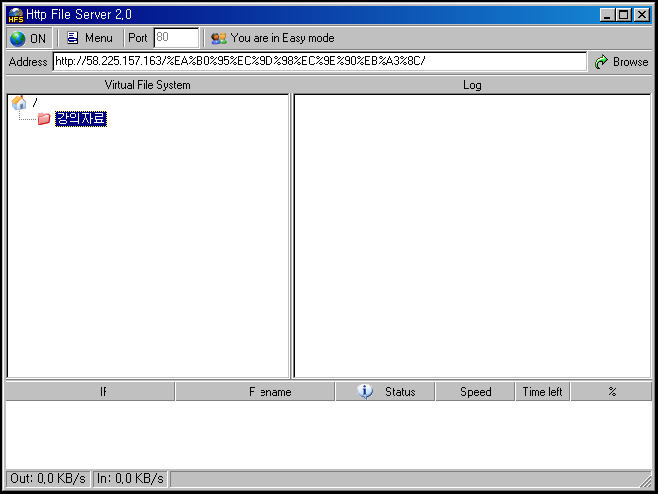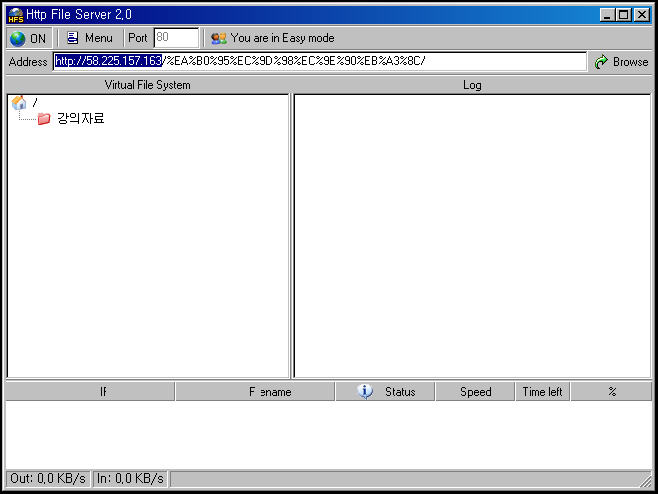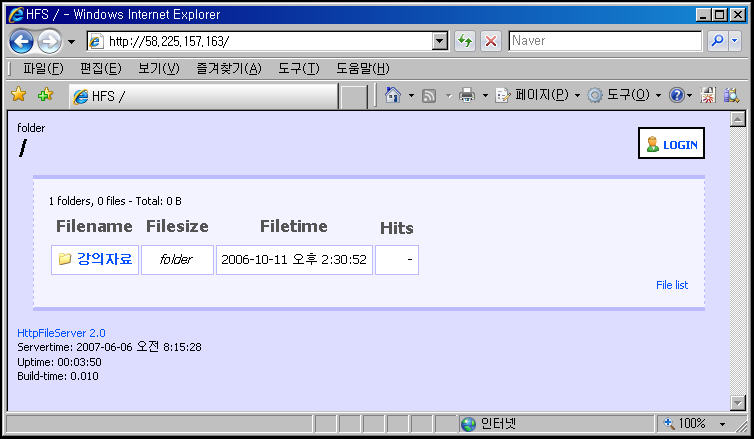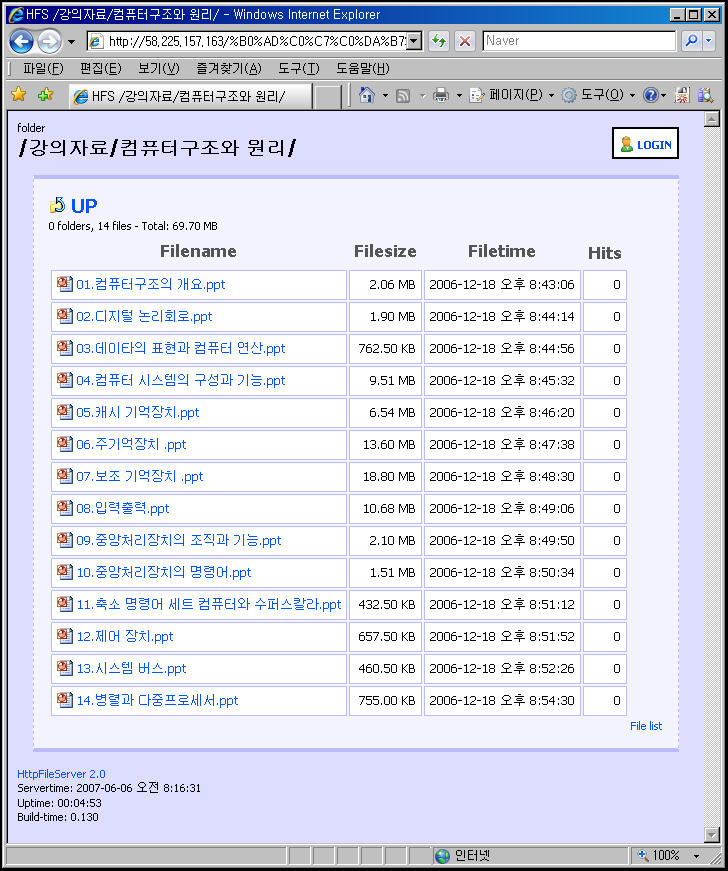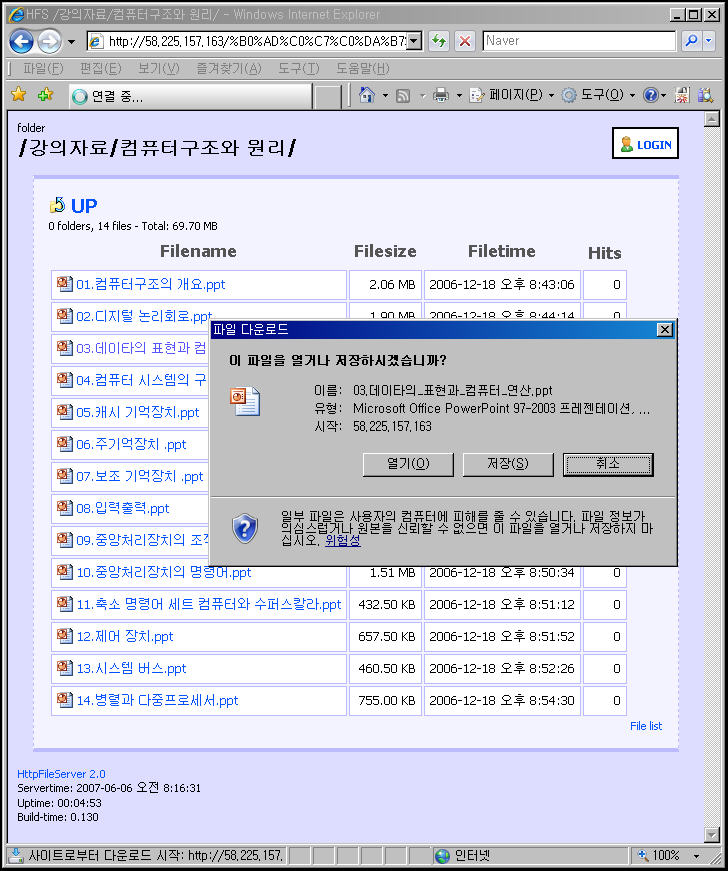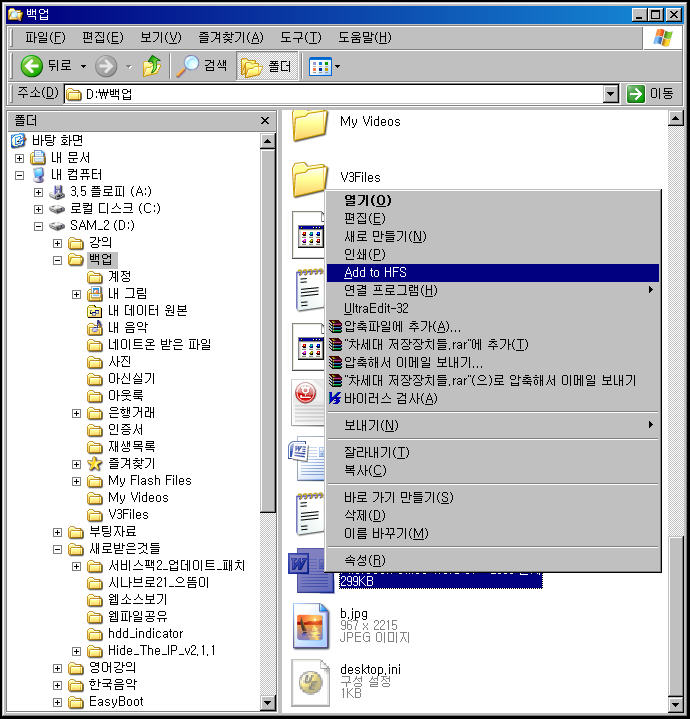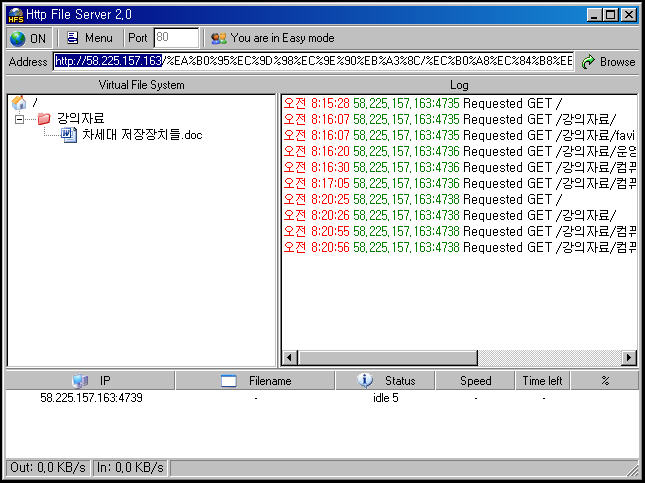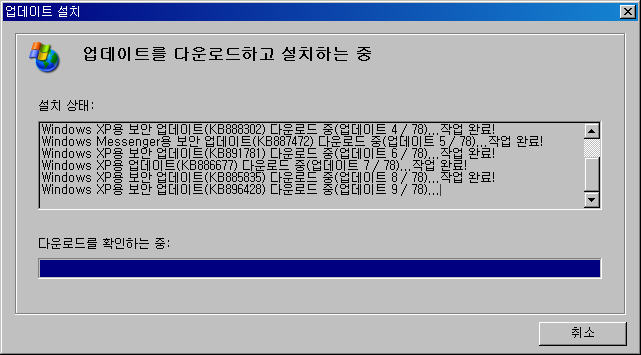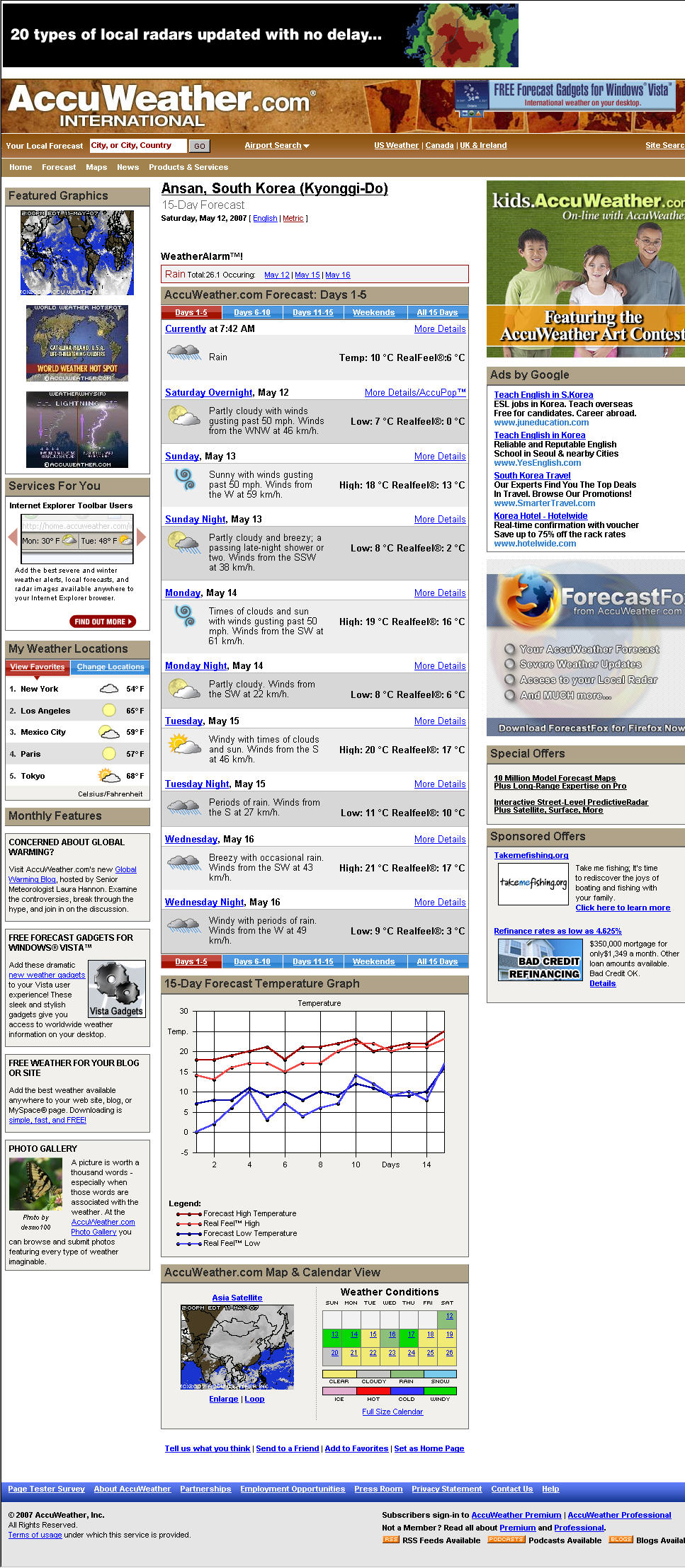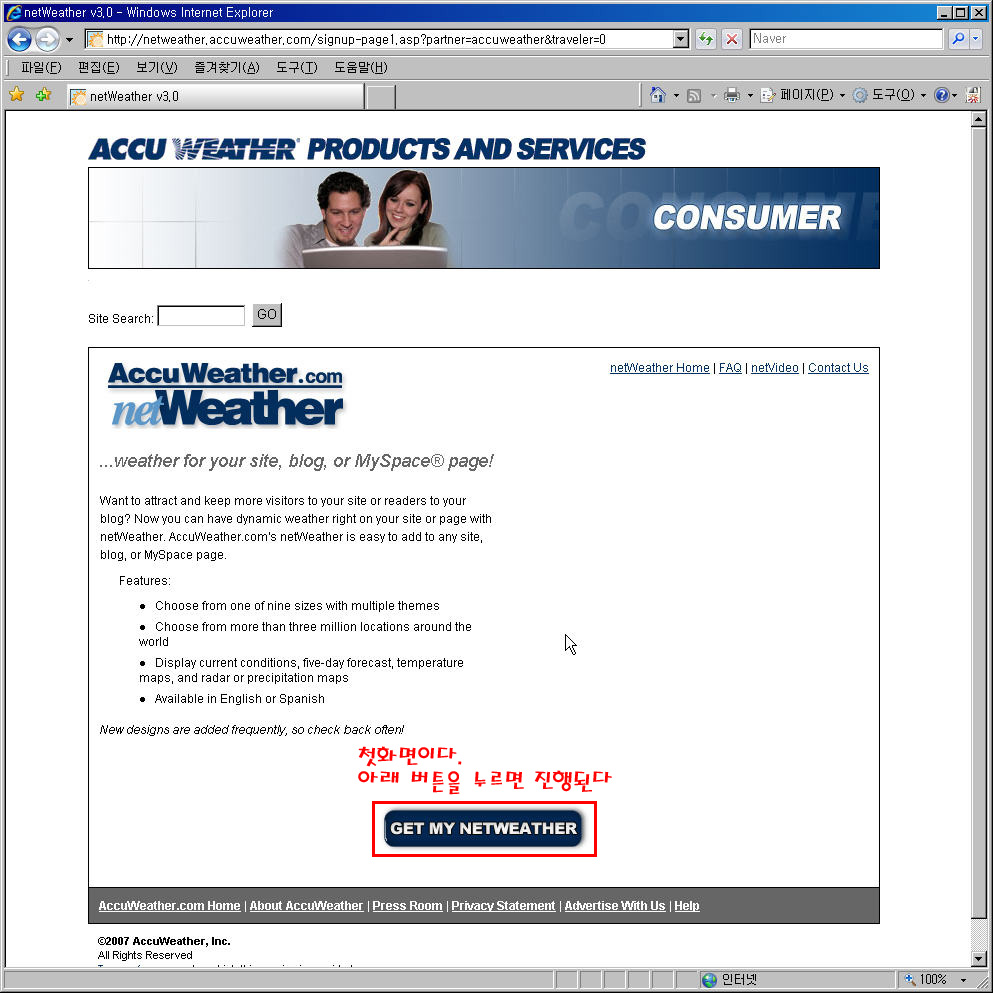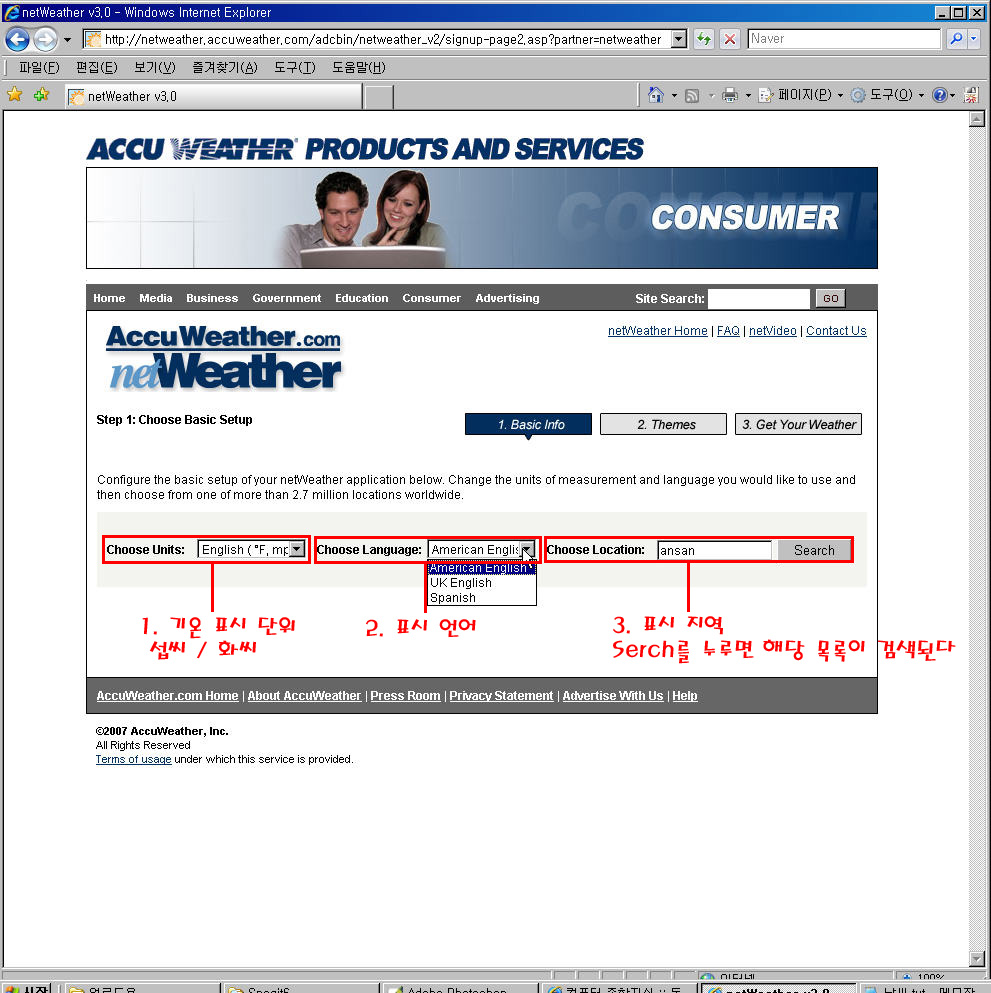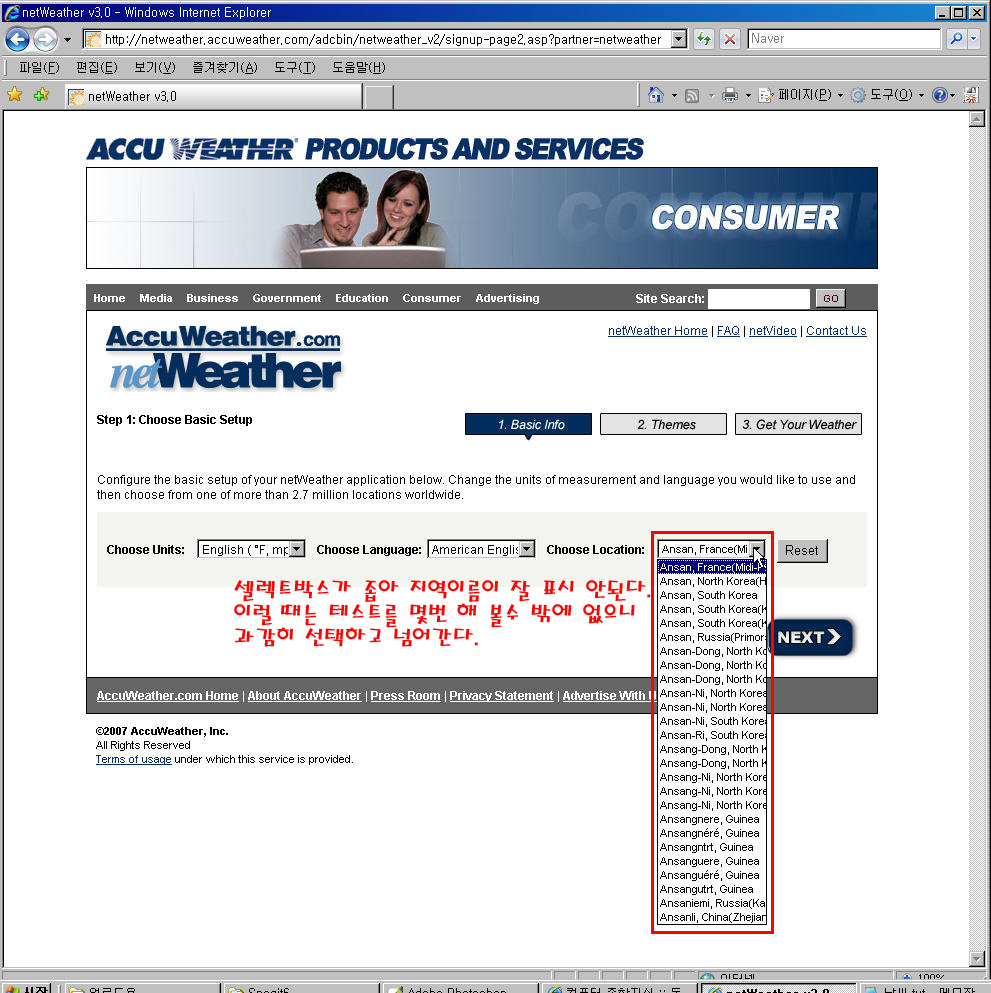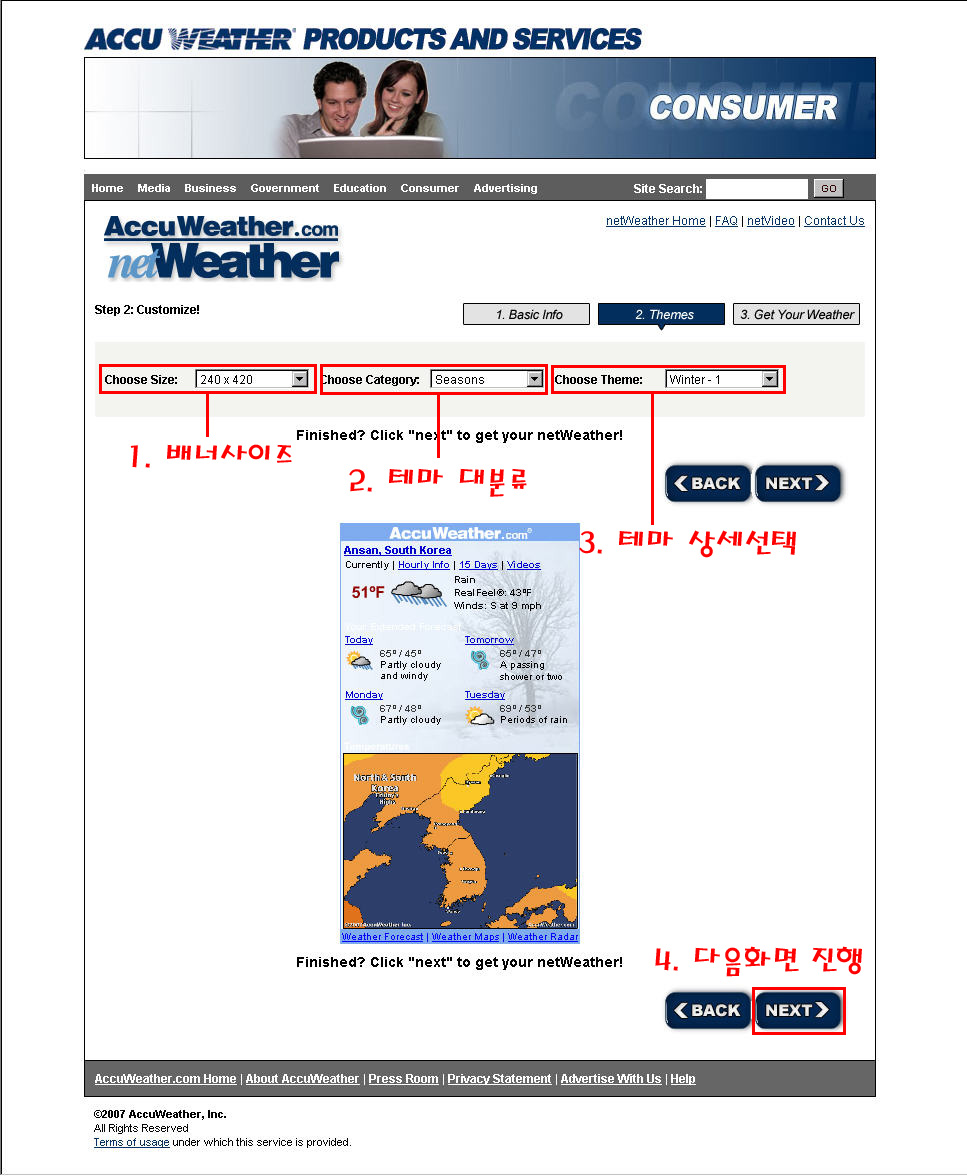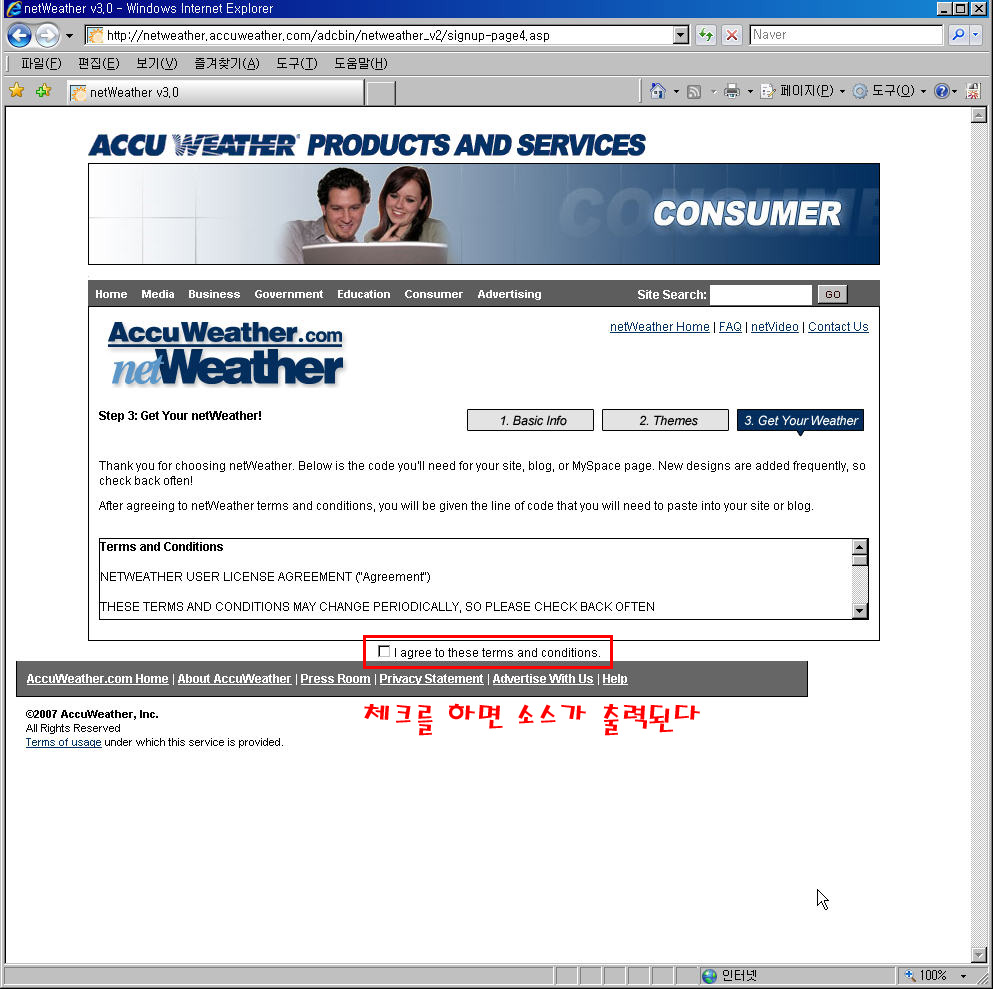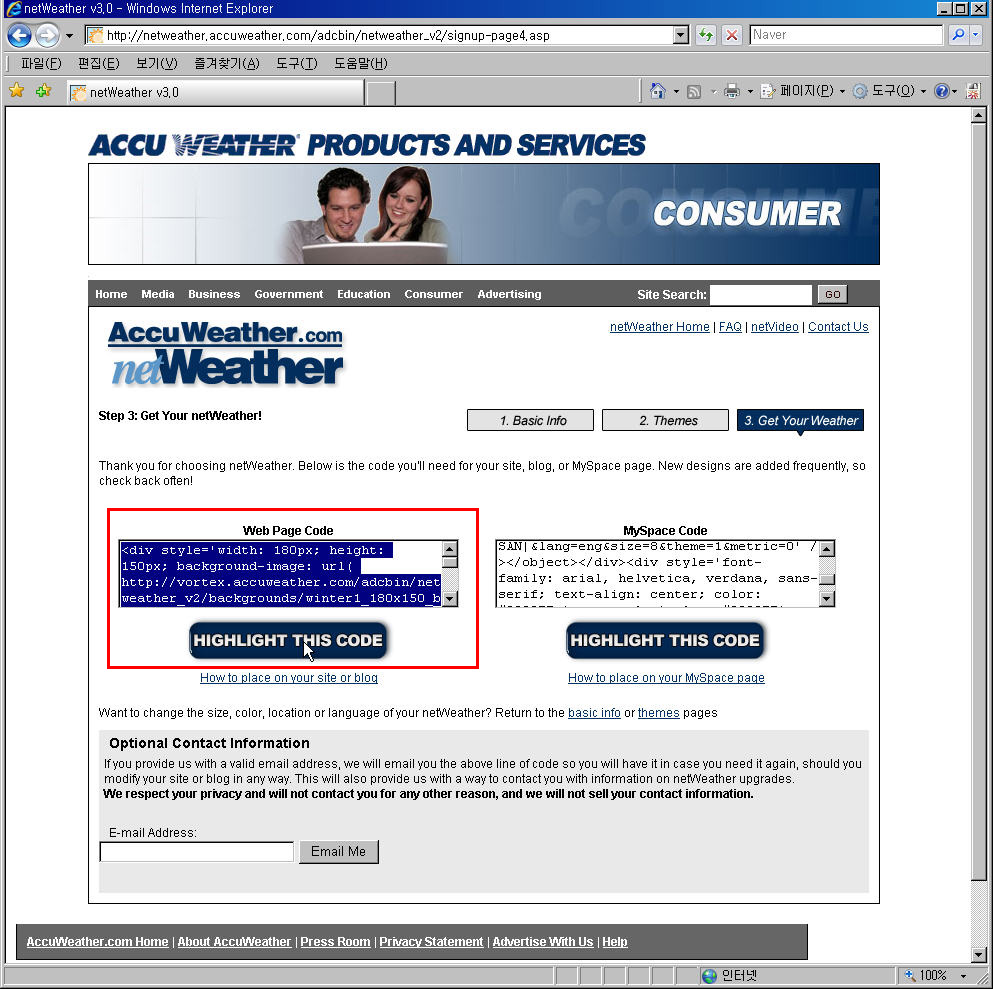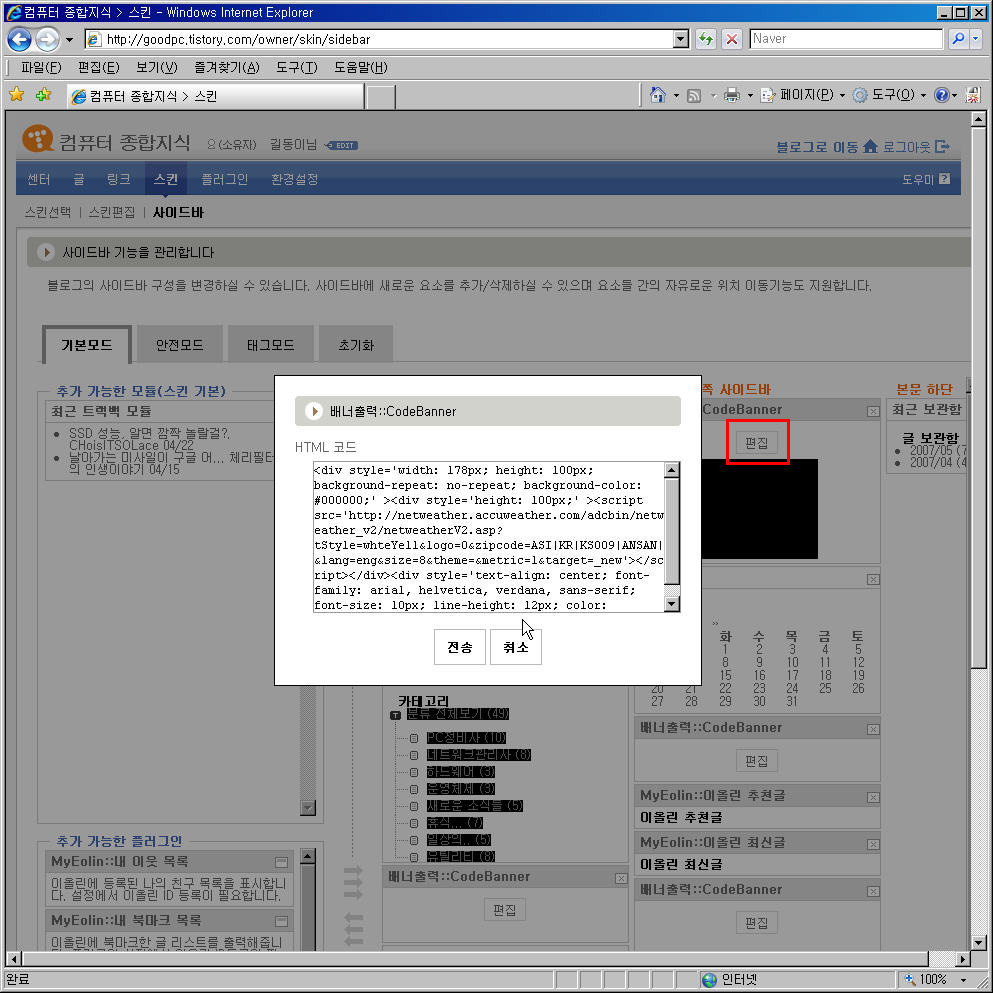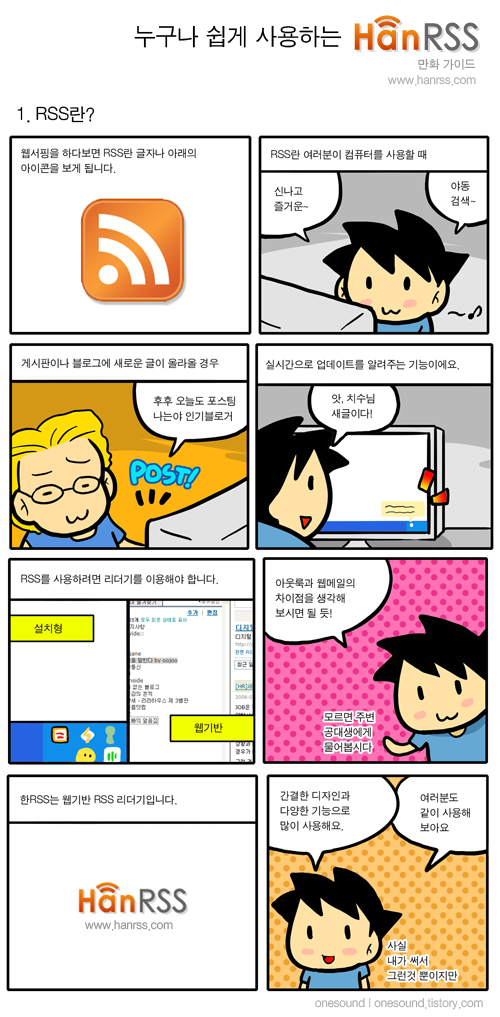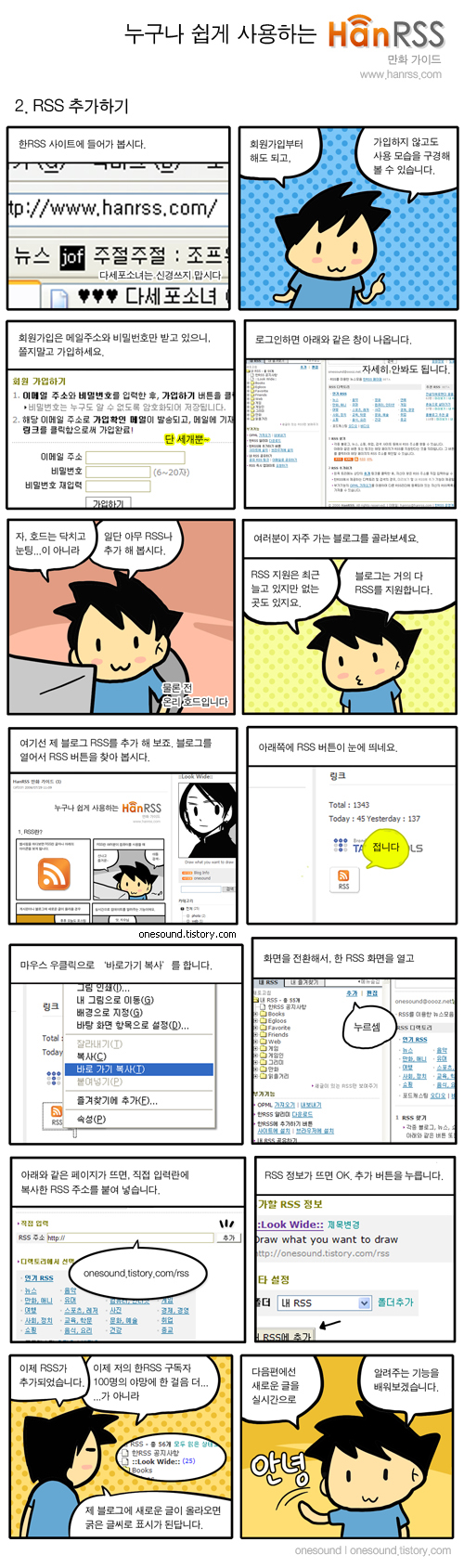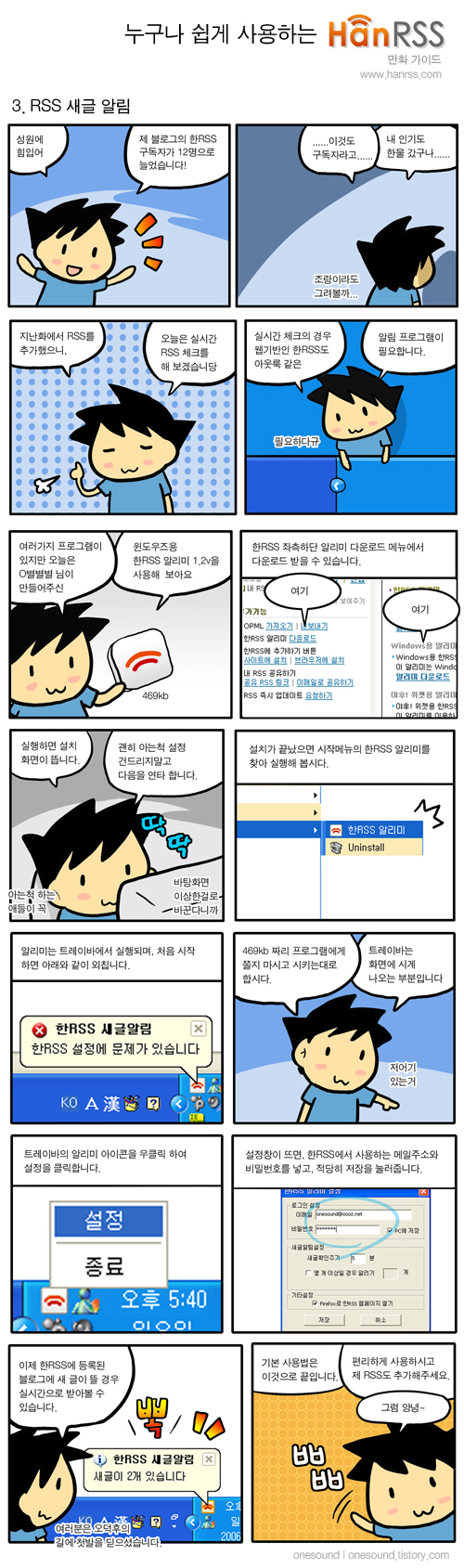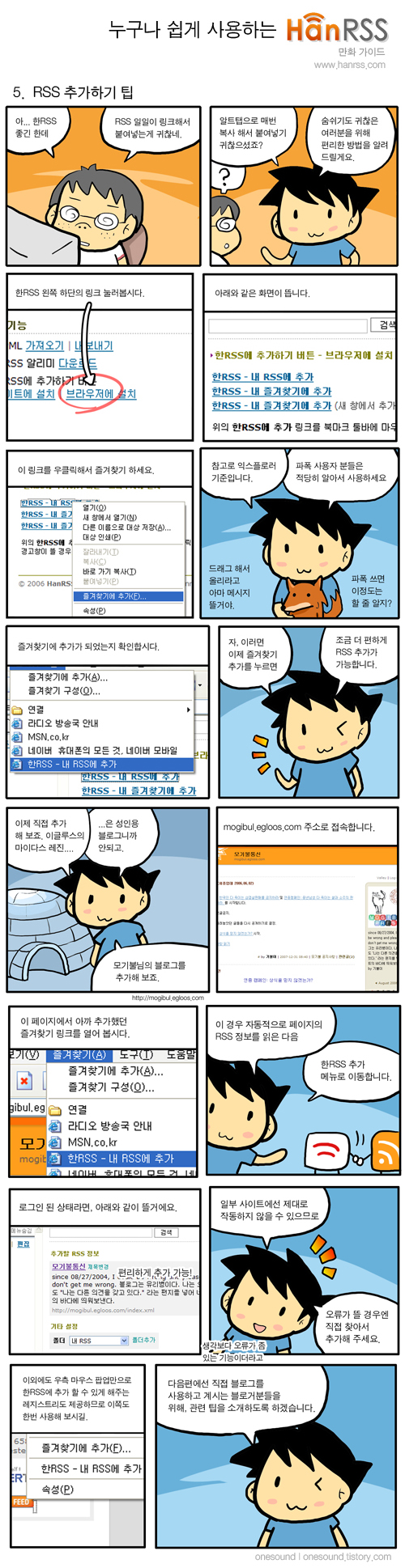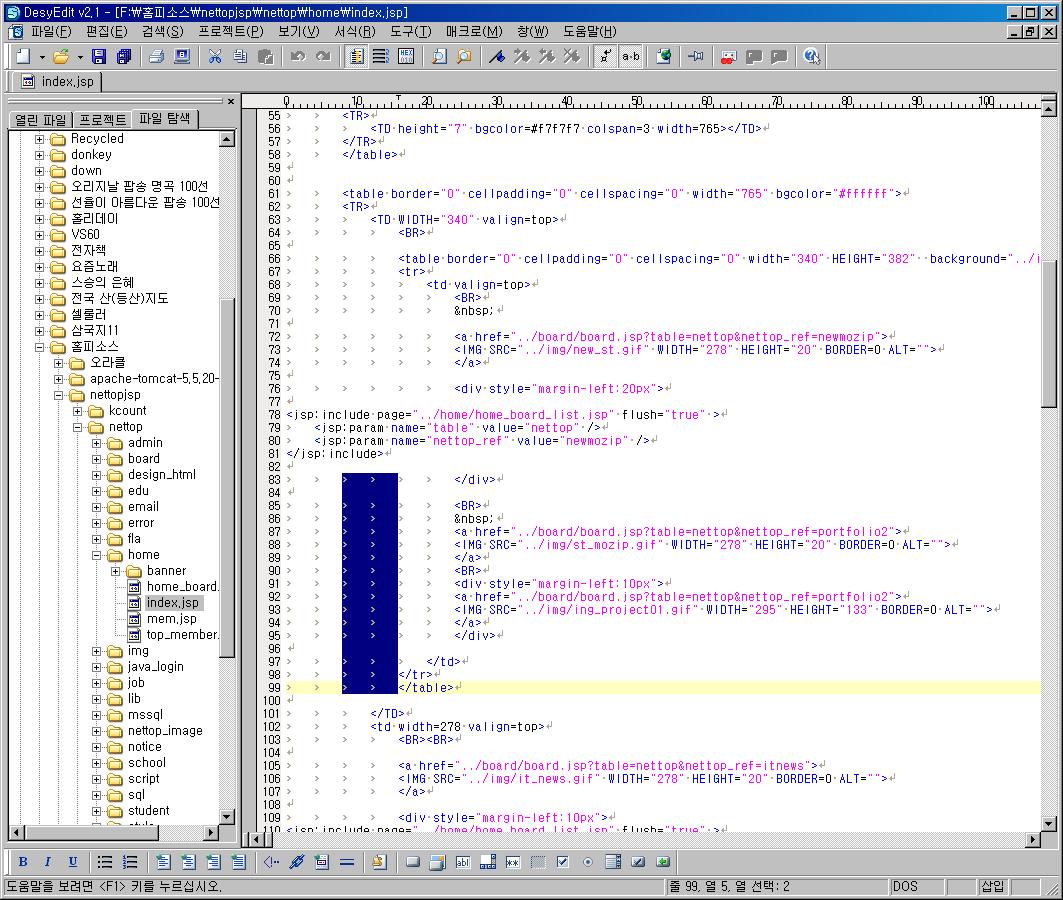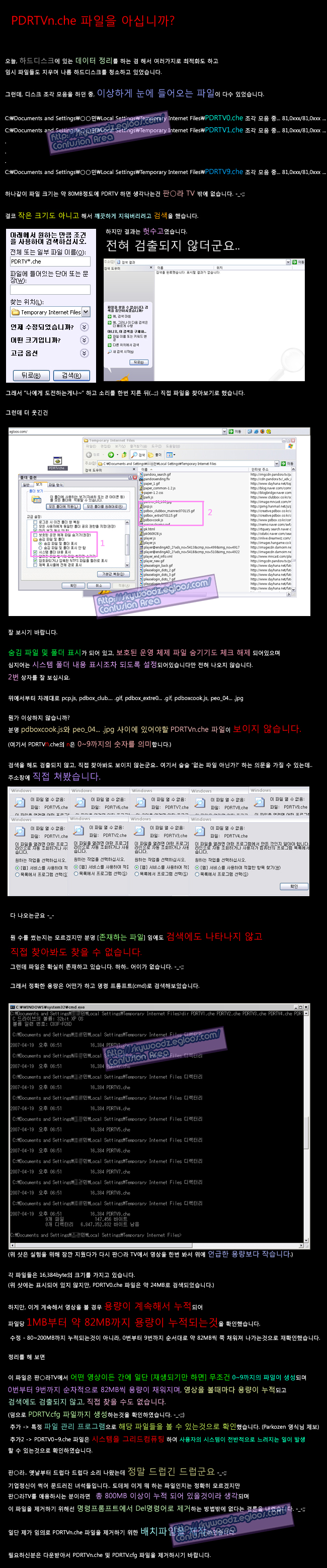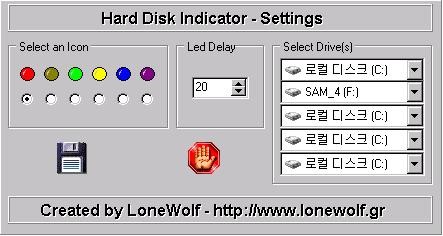여러 사이트에서 무료문자를 전송할 수 있는 회원권한이 있는 사용자들을 위한 무료문자 관리 및 발송 프로그램이다.
다운로드 ->
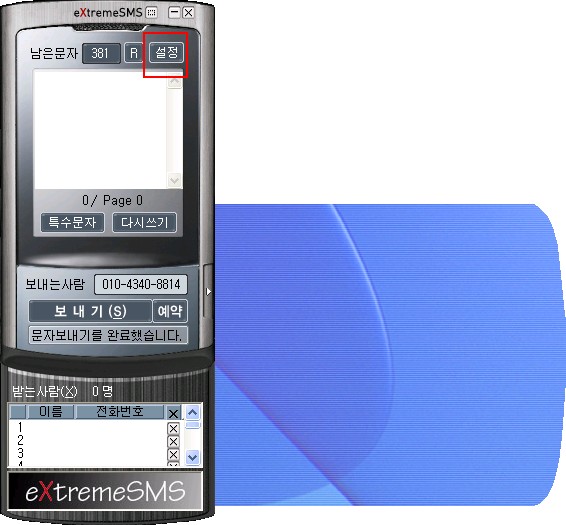
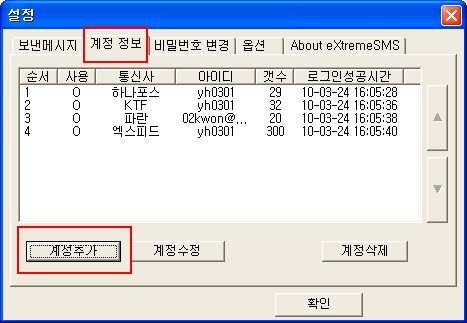
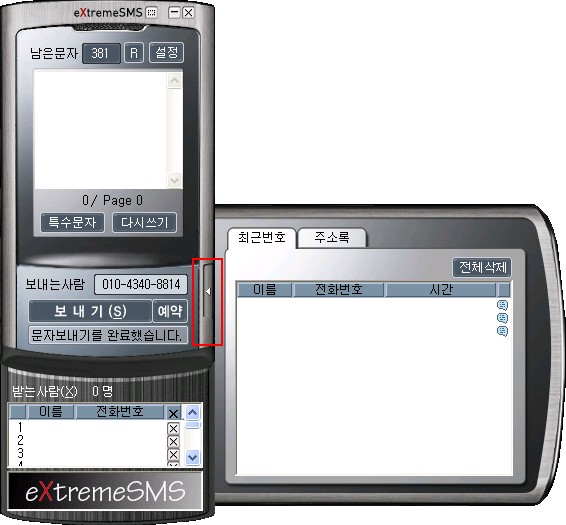
서비스별 무료문자 갯수
메가패스 인터넷을 사용하는 가입자에게 제공됩니다.
www.megapass.net 사이트의 ID, PW를 사용합니다.
3년 미만의 라이트 등급 사용자 50건
3년 이상 또는 프리미엄 등급 이상의 사용자 100건
하나포스(SK브로드밴드) - SK브로드앤(초고속인터넷) 사용자에게 제공합니다.
www.hanafos.com 사이트의 ID, PW를 사용합니다.
3년 미만의 라이트 등급 사용자 50건
3년 이상 또는 프리미엄 등급 이상의 사용자 100건
엑스피드(파워콤)
아이모리웹하드(무료 부가서비스) 신청자에 한해 300건(일 20건 제한)
엑스피드 가입자게에 무조건 제공하는 것이 아니라, 엑스피드 가입자에게 무료로 제공되는 부가서비스인 아이모리 서비스(웹하드+무료문자 외)를 신청해야만 사용 가능합니다.
http://www.xpeed.com/xpeed/service/xpeed/other/XpeedList.jsp
SKT
SKT 이동통신 고객에게 제공합니다. SKT 사이트인 티월드 사이트에서 제공합니다. 네이트온이 아닙니다.
http://www.tworld.co.kr
최대 100건
KTF
KTF 이동통신 고객에게 제공하며, 광고 문자 수신 허용, 이메일 고지서 신청시에 무료문자를 추가로 제공합니다.
http://www.show.co.kr
최대 50건
LGT
LGT 이동통신 고객에게 제공하며, 이메일 고지서 신청시 무료문자를 제공합니다.
http://www.lgtelecom.com
최대 50건
파란 - 파란의 이메일을 사용할 경우 무료문자를 제공합니다.
휴대폰으로 인증 절차를 거쳐야만 사용 가능합니다.
http://www.paran.com
50 - 300건
프로그램 사용법은 워낙 단순하니 아래 개발자의 프로그램 설명으로 대신한다.
----------------------------------------------------------------------------
반갑습니다 ^^
익스트림SMS는 PC를 통하여 간단히 무료 SMS를 보낼 수 있도록 돕는 프로그램입니다.
무료SMS 보내기 하면 네이트온 메신저나 MSN 메신저와 같이 메신저를 통하여 보낼 수 있는것만 생각하기 쉽습니다.(SKT용)
하지만, 각 통신사별로 제공하는 무료 문자가 수십건에서 수백건씩 있음에도 불구하고 무료 문자가 있는지 모르거나 사이트 접속이 귀찮아 안쓰고 넘어가는 경우가 많습니다. 무료문자 100건만 해도 2천원의 가치가 있음에도 불구하고 말이죠.
그래서, 다음의 두가지 목표를 가지고 익스트림SMS를 만들었습니다.
1. 무료문자를 십분 활용하자. 가정용 초고속인터넷을 사용한다면, 또는 이동통신 휴대폰을 이용한다면 무료로 제공되는 무료 문자를 최대한 사용하고, 심지어 남는다면 다른사람에게까지 쓸 수 있도록 해주자.
2. 문자 보내는 과정이 편해야 한다. 네이트온에 있는 문자보내기를 이용하는 이유는, 네이트온을 쓰고 있고 문자보내기 창을 띄우기 쉽기 때문이다. 마우스 클릭 한번으로 문자를 보낼 수 있다면 좋겠다.
이 두가지 목표가 달성되도록 개발하였기 때문에 익스트림SMS는 분명히 도움이 될것입니다.
1. 각 통신사의 계정을 한번만 등록해 놓으면 그 이후부터 로그인 없이 문자만을 보내는데 사용할 수 있다.
만일 여러 계정을 등록할 수 있다면(부모님의 휴대폰의 숨은 무료문자까지 모두 꺼내어 등록해서 쓸 수 있습니다) 여러 계정의 무료문자의 합만큼을 편리하게 이용 가능하다.(3개 계정에 300건이 있다면, 계정 구분 없이 300건 사용 가능)
2. 트레이아이콘에 숨어있는 창을 불러오면 문자보내기 창이 표시되고, 전화번호와 내용만 입력하면 바로 문자를 보낼 수 있다.
'유틸리티' 카테고리의 다른 글
| 파티션 복구 - TestDisk (2) | 2009.11.23 |
|---|---|
| 포토샵 아쿠아 스타일 (3) | 2009.08.20 |
| 개인과 기업에서 무료로 사용가능한 바이러스백신 (4) | 2009.07.20 |
| USB 이동디스크를 부팅디스크로 만들기 (2) | 2009.03.29 |
| MP3 파일을 휴대폰용 파일로 변환하기 (7) | 2009.03.24 |
 invalid-file
invalid-file invalid-file
invalid-file 도스: TestDisk.exe를 실행하세요.
도스: TestDisk.exe를 실행하세요.
 윈도우즈: 관리 그룹에 포함된 계정으로부터 TestDisk (예: testdisk-6.9/win/testdisk_win.exe)를 실행하세요. 비스타라면, 마우스 오른쪽 클릭해서 단축 메뉴를 띄운다음 "관리자 계정으로 실행" 메뉴를 선택해서 TestDisk 를 실행하세요.
윈도우즈: 관리 그룹에 포함된 계정으로부터 TestDisk (예: testdisk-6.9/win/testdisk_win.exe)를 실행하세요. 비스타라면, 마우스 오른쪽 클릭해서 단축 메뉴를 띄운다음 "관리자 계정으로 실행" 메뉴를 선택해서 TestDisk 를 실행하세요.
 Unix/Linux/BSD: root 권한으로 실행하세요. (예:
Unix/Linux/BSD: root 권한으로 실행하세요. (예:  MacOSX: 루트가 아닐경우, 권한에 대한 메시지를 띄운다음, sudo 권한으로 자동으로 재시작 될겁니다.
MacOSX: 루트가 아닐경우, 권한에 대한 메시지를 띄운다음, sudo 권한으로 자동으로 재시작 될겁니다.
 OS/2: 물리적 장치에 접근할 수 없고, 디스크 이미지만 다룰 수 있습니다. 아깝네요;;
OS/2: 물리적 장치에 접근할 수 없고, 디스크 이미지만 다룰 수 있습니다. 아깝네요;; 
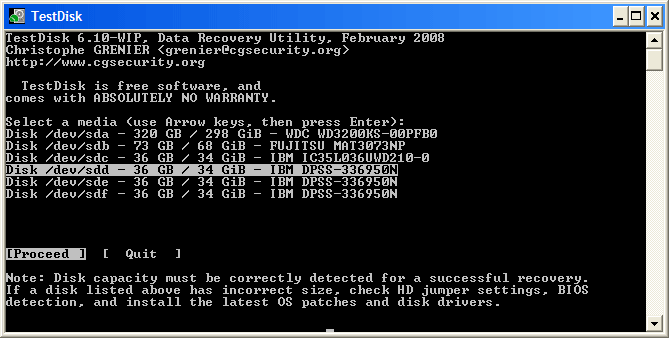

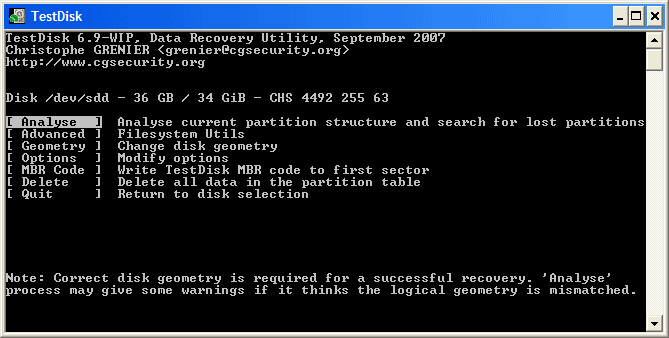
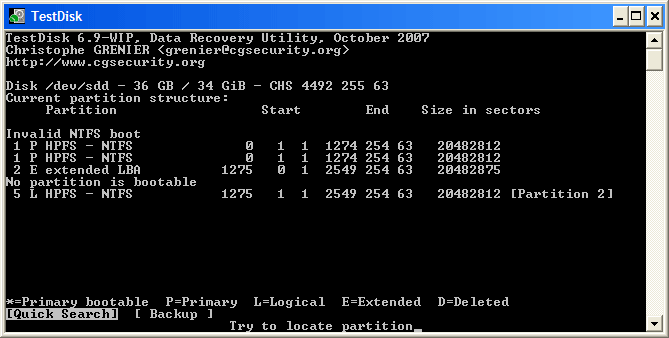

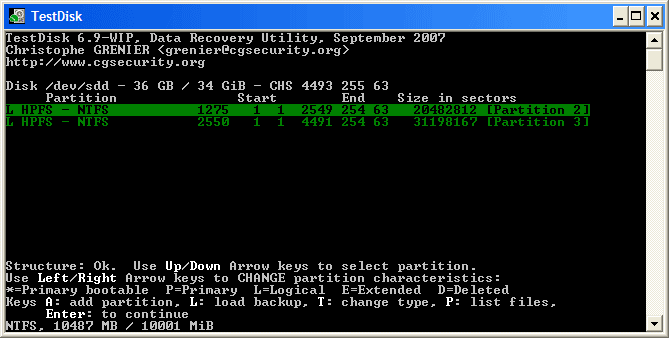
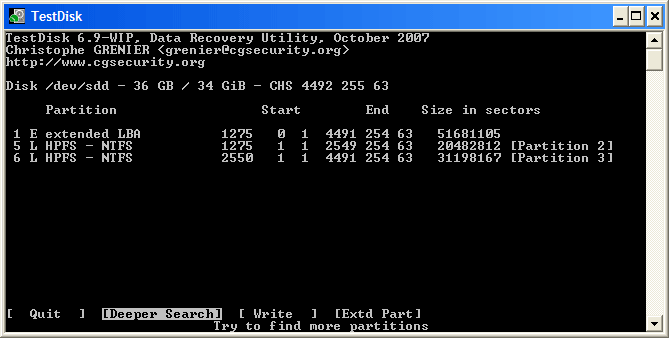
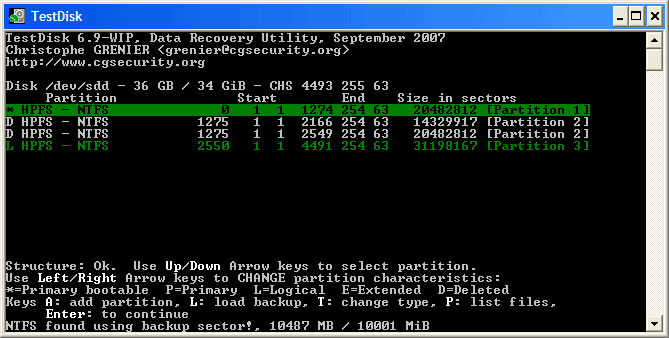
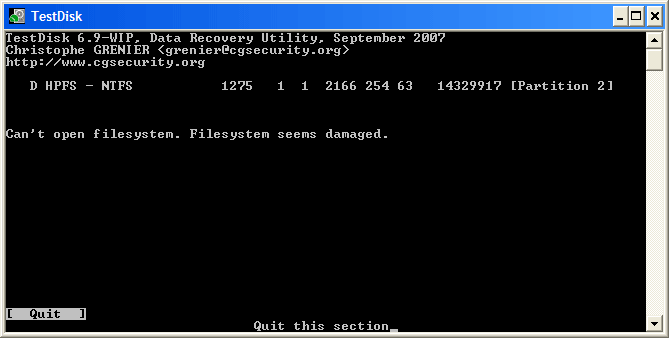
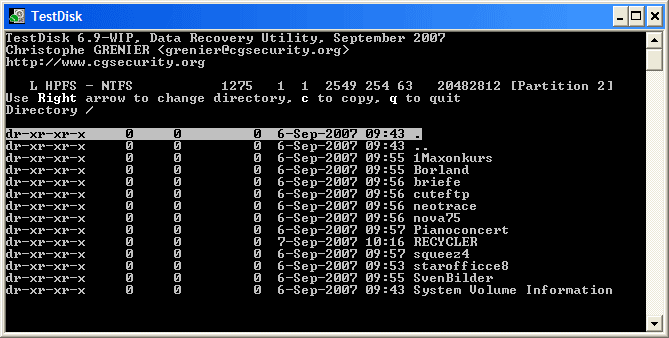
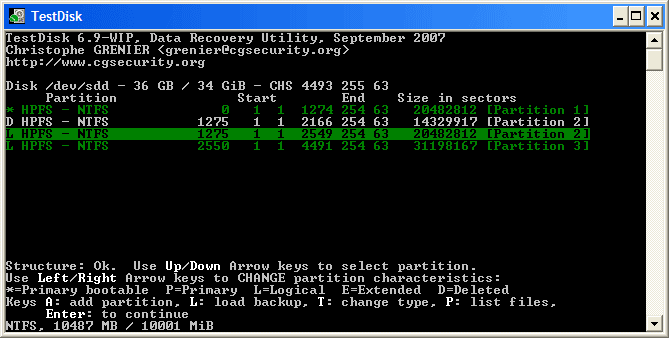
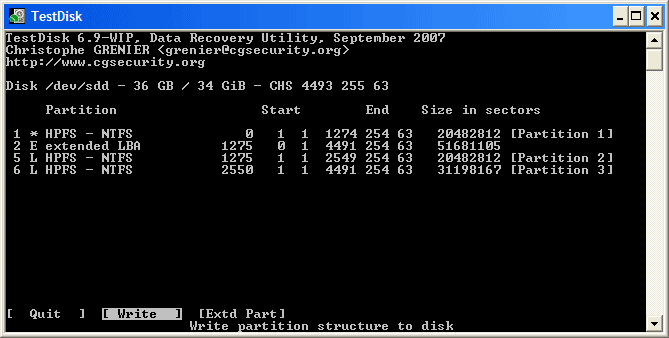
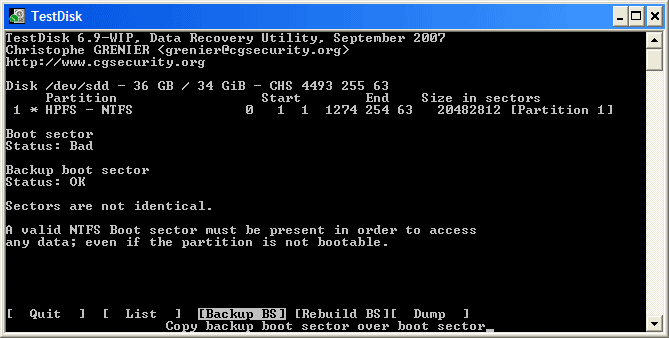
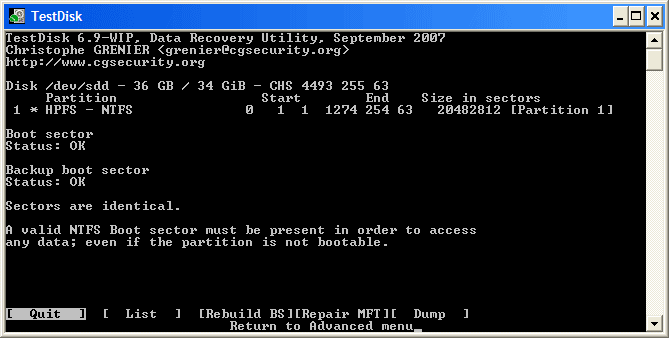
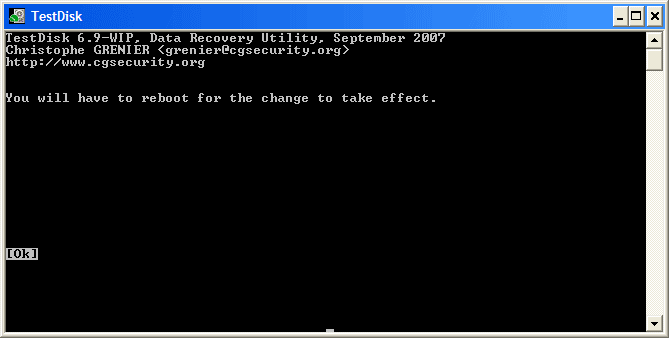
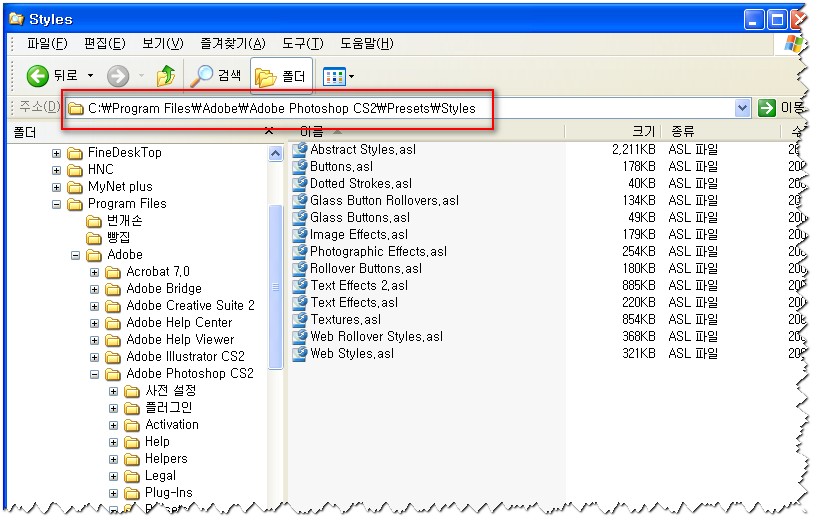
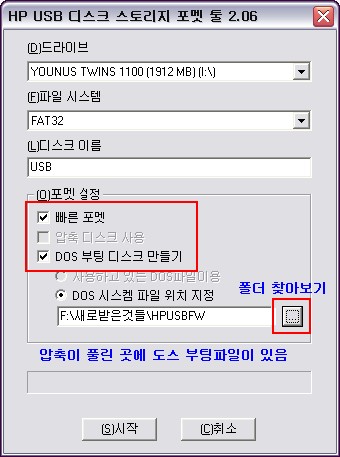
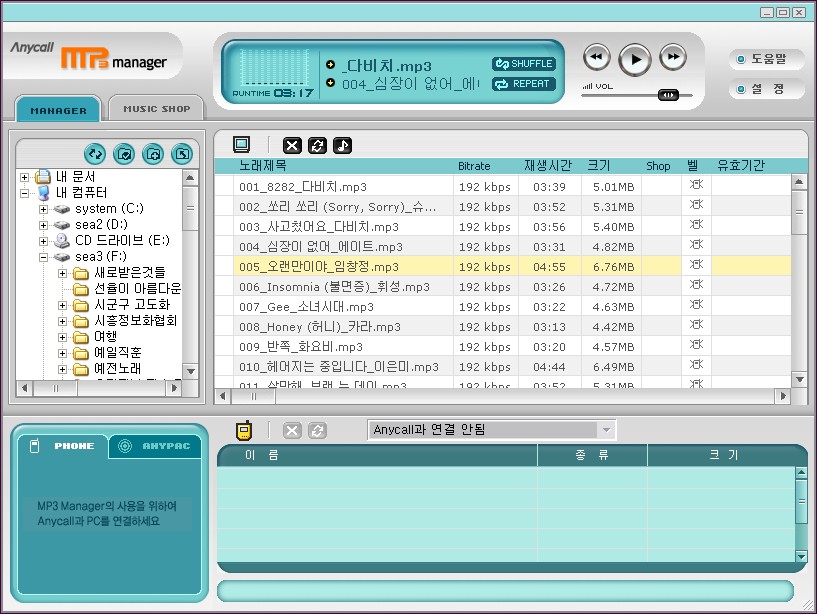
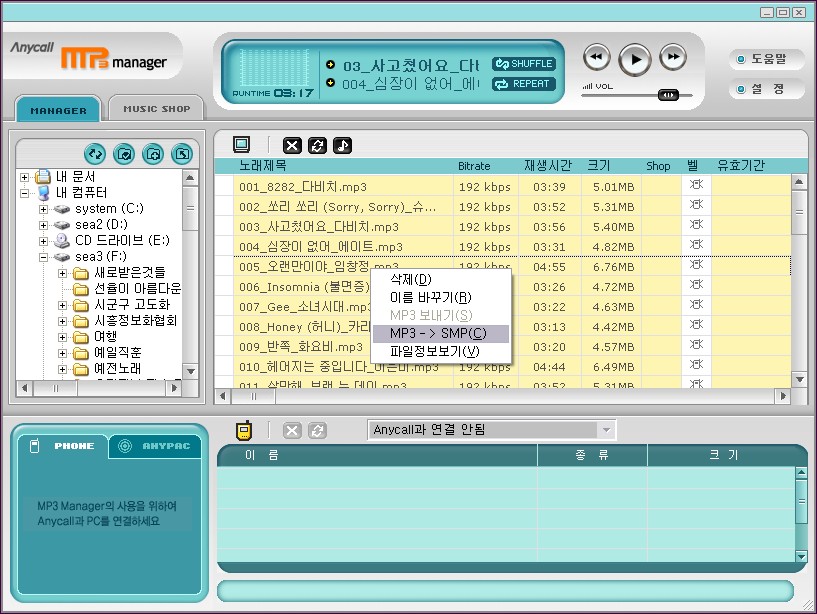
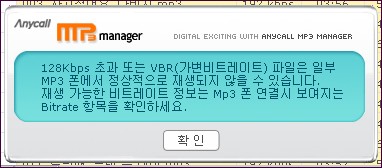
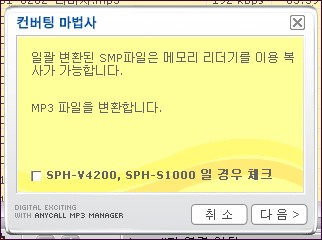
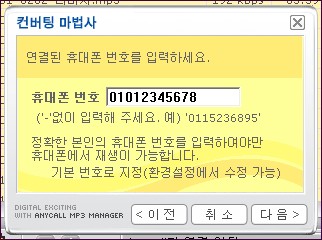
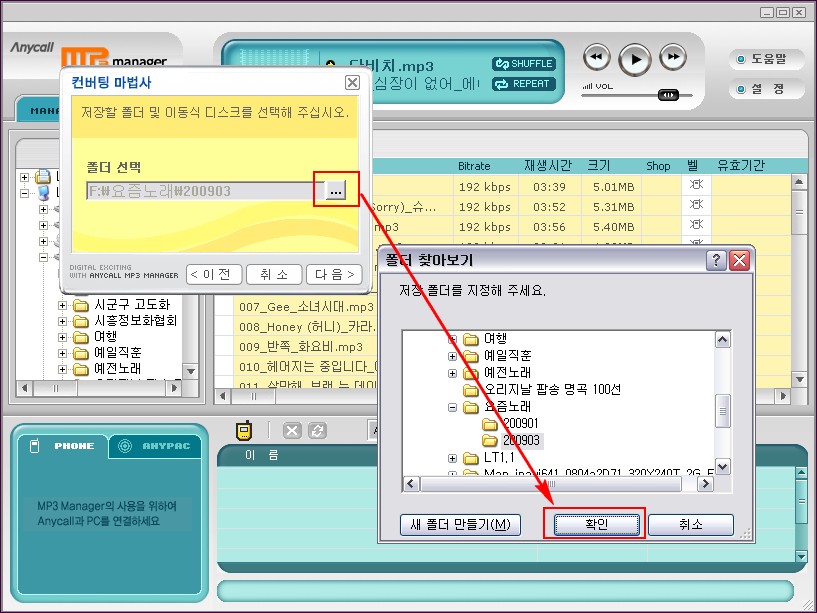
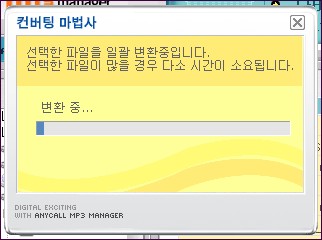
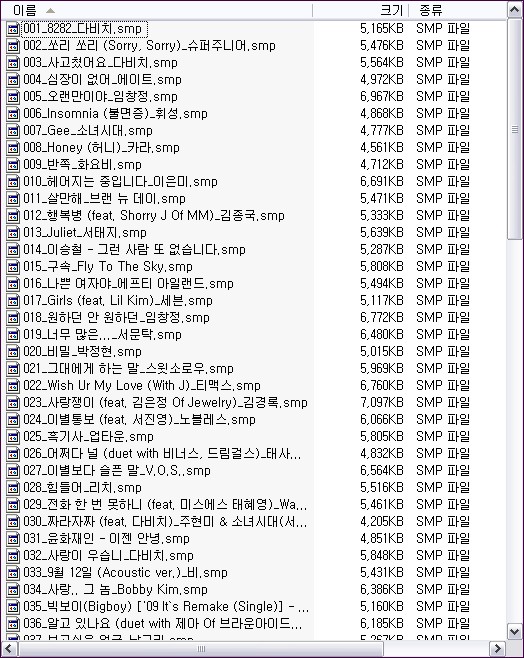
 invalid-file
invalid-file