요즘 프리랜서로 행정기관 강의를 다니고 있다.
새로 구축되는 행정시스템 사용자교육인데 한정된 시간에 IP셋팅이라든지 참석자 정리 작업, 서버 접속 후 테스트등 시간 지체 요소가 많아서 그렇지 않아도 부족한 시간이 더 부족하다.
일부 기관의 전산담담 공무원들이 준비를 잘해둔 곳은 원할하지만 그렇지 않은 곳은 막판에 부실강의가 되기 쉽다. 그래서 부득이 사용자 지침서나 PPT를 공유하는데 문제는 공유가 쉽지 않다는 것이다.
보통 기관에 설치된 Windows XP의 자체 공유기능은 버전별로 차이가 있는데 Home은 5명 Professiona은 10명의 제한이 있다. 그래서 교육대상자들이 접속해서 다운받고 연결을 끊은 후에 다시 접속하는 불편이 있는데 문제는 모든 분들이 욕심(?)이 많아서 먼저 접속하려고 해 공유폴더에 연결이 쉽지가 않다.
또한 일부 시스템들은 서비스설정이나 보안기능, 사용자 설정을 셋팅해서 공유 자체가 안되는 경우도 있고 문제를 찾아서 공유를 해도 이번에는 상대편에서 공유컴퓨터로 접속이 안되는 귀찮은 경우도 상당하다.
그래서 직업학교에서 강의할때는 별도의 자료전용 서버를 설치해서 FTP로 자료를 배포하고는 했다. 하지만 길어야 2시간30분인 지금의 강의형태에서 서버 설치는 무의미하다. --;
그렇다면 방법이 무엇이 있을까?
2. 집에다 서버를 설치해서 교육장에서 접속한다. -> 전기세가 아깝지 않은가?
3. 사업단 홈페이지에 알기 쉽게 게시한다. -> 이건 교육의 차별화 문제다. 강사가 준비되었다는 인상이 필요하다. 또한 나만의 자료가 분명 있다.
4. 간단히 공유하는 어떤 프로그램이 있다. -> 세상에는 내가 필요한 자료가 어딘가 있다.
그래서 4번을 선택해서 해당 프로그램을 검색해 보았는데 여기서도 제한이 있다. 가장 주안점을 둘 것은 '프로그램 설치를 최소화하고 크기도 작아야 하고 인터페이스도 간결해야 함'이다.
그래서 찾았다. 아래 프로그램이다. 웹포트 80번을 사용하기 때문에 상대방은 웹브라우저만 있으면 쉽게 다운받을 수 있다. 프로그램의 이름은 'Http File Server 2.0'이다. 아래 파일을 다운받자.
사용법은 아래와 같다.
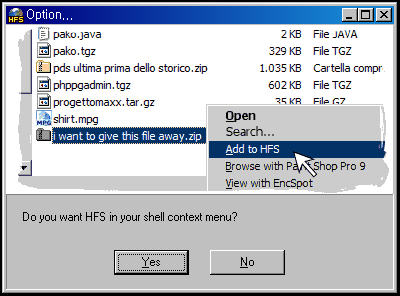
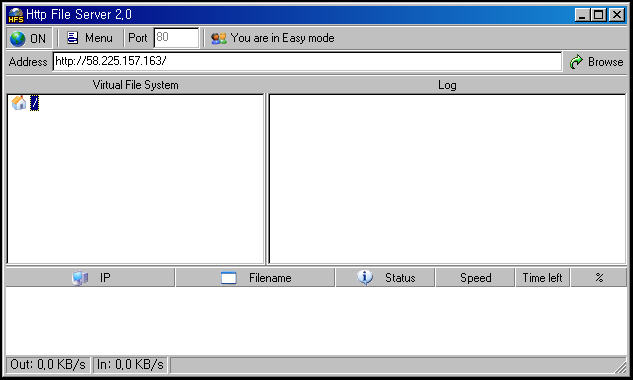
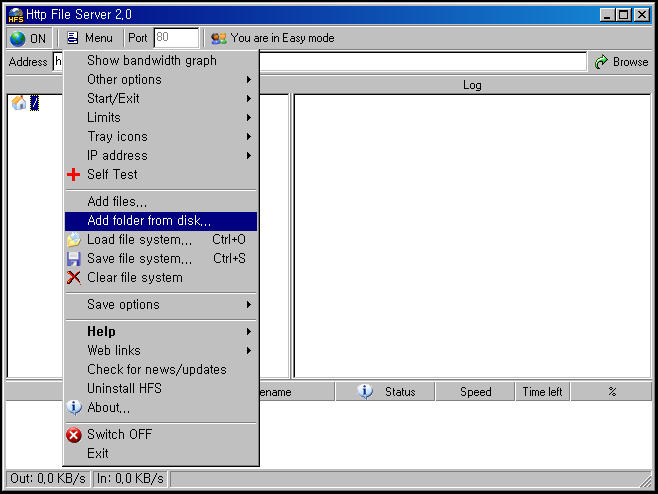
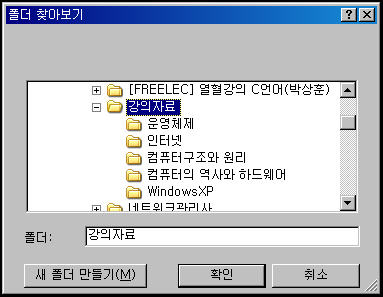
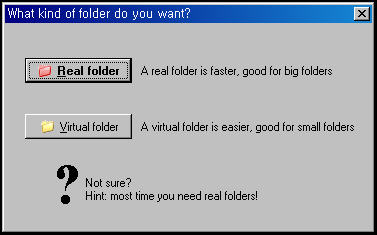
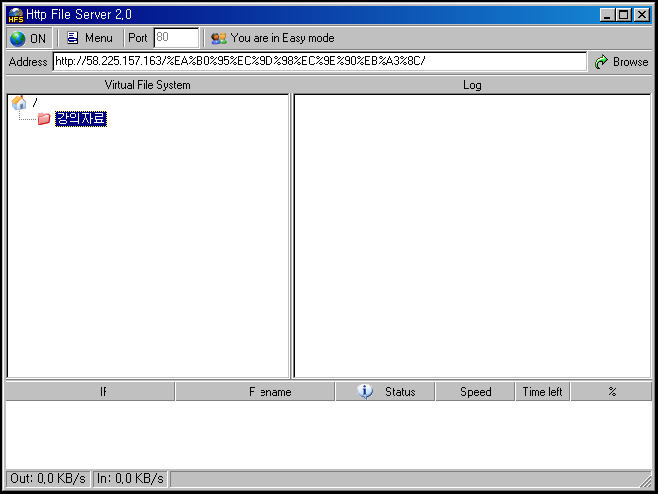
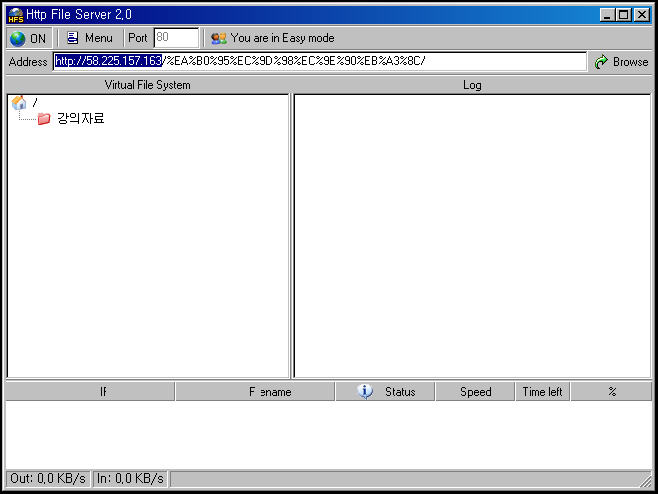
http://자신의 IP주소:변경포트 -> ex) http://121.67.143.5:8080
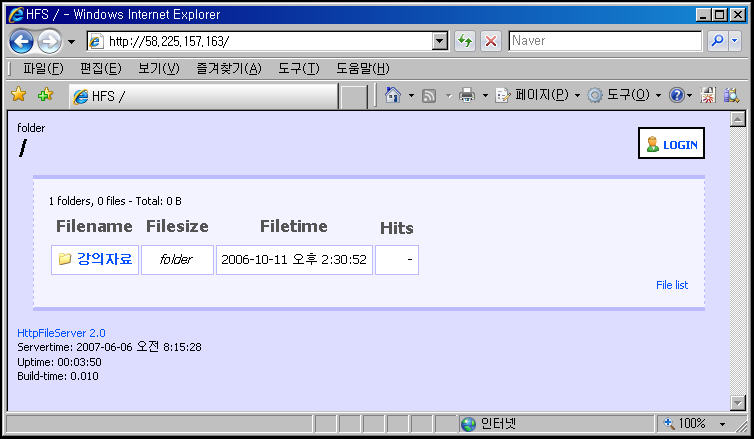
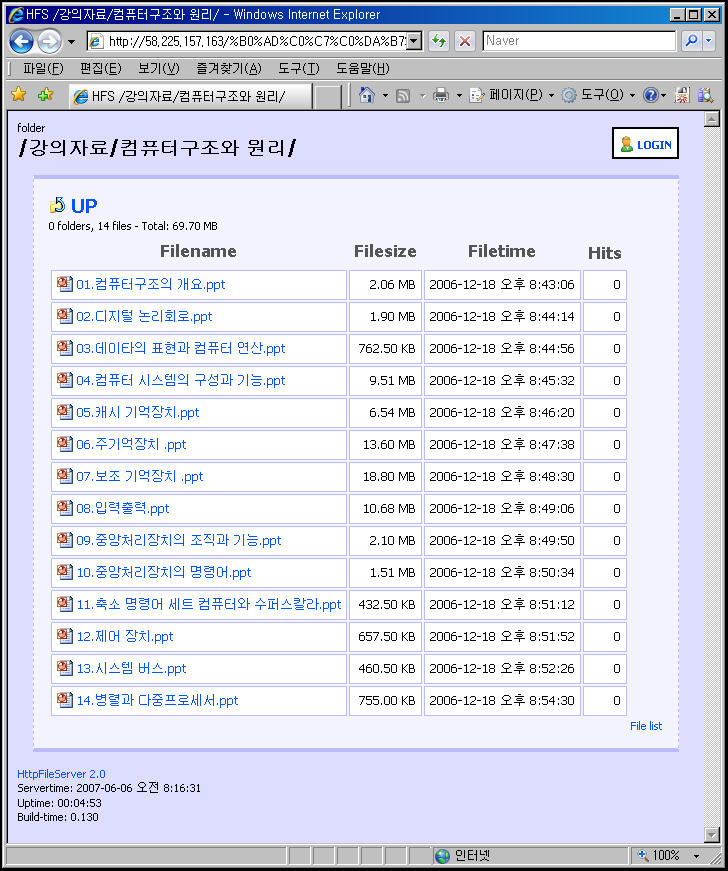
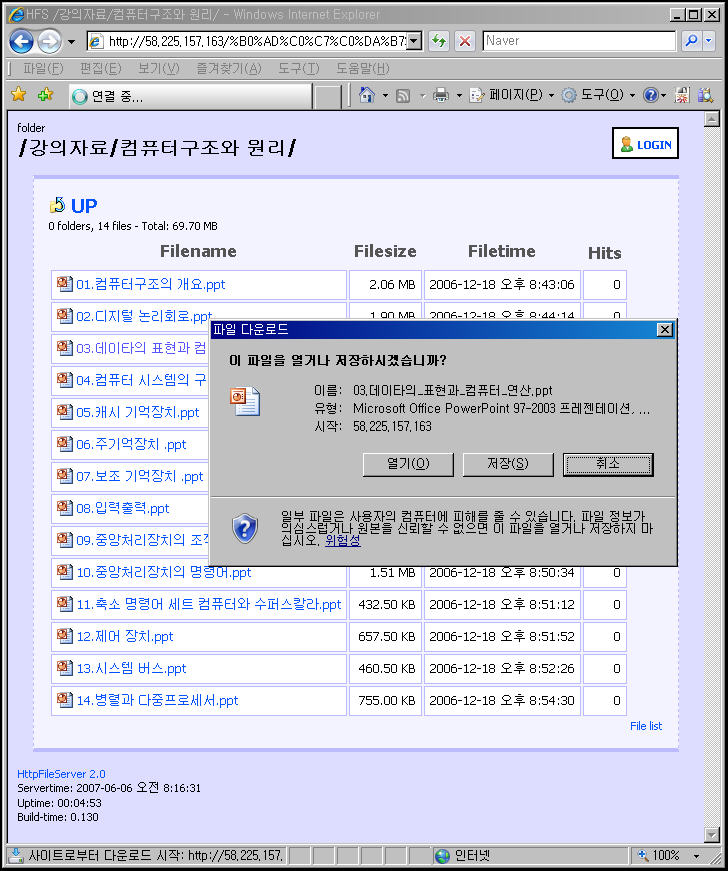
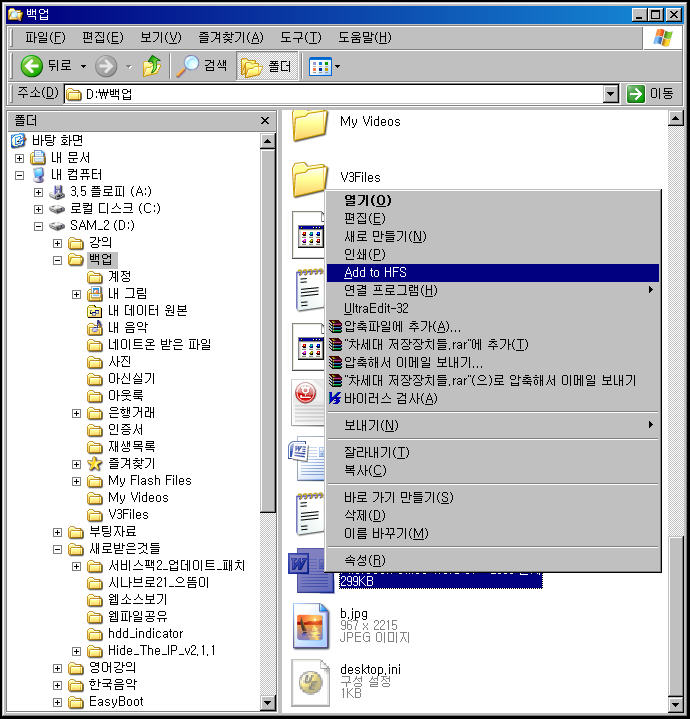
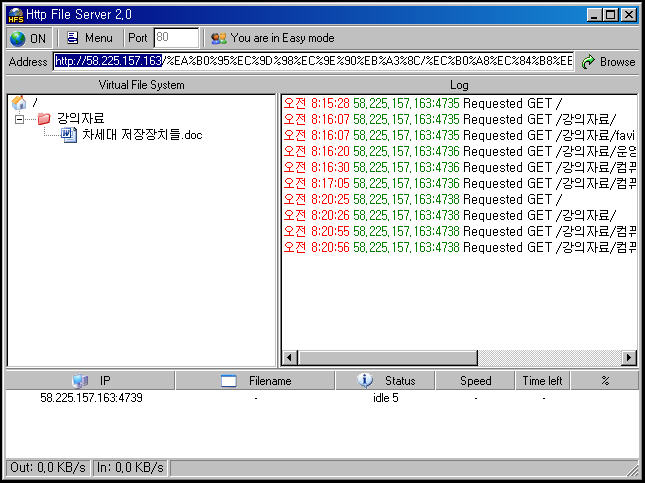
'유틸리티' 카테고리의 다른 글
| 작으면서 강력한 캡처프로그램 - FastStone Capture (0) | 2007.09.21 |
|---|---|
| PC 사용흔적 없애는 간편한 MyCleaner (0) | 2007.07.28 |
| 윈도XP 업데이트 뚫기 (1) | 2007.05.14 |
| 날씨배너를 블로그에 달기 (6) | 2007.05.12 |
| RSS 사용법 - 만화로 배우기 (1) | 2007.05.09 |
 invalid-file
invalid-file